Unreal Engine 5で、コントロールリグを利用してアニメーションシーケンスを作る方法です。
シーケンサーでアニメーションを作り、それをアニメーションシーケンスにベイクします。
1.スケルタルメッシュの設定
動かすスケルタルメッシュにコントロールリグを設定します。
設定していない場合、シーケンサーにスケルタルメッシュを追加してもコントロールリグがついてきませんでした。
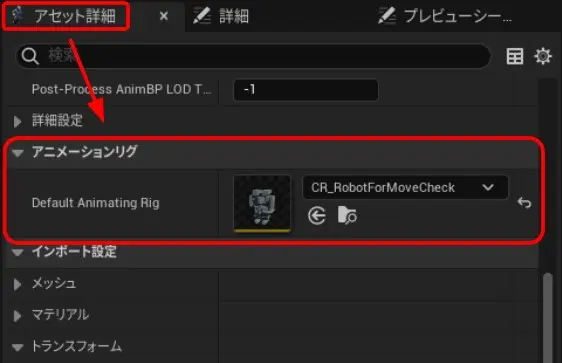
- スケルタルメッシュエディタを開き、「アセット詳細」の「アニメーションリグ」にコントロールリグを設定
2.レベルシーケンスの作成
シーケンサーを使うために、レベルシーケンスを作成して、レベルにコントロールリグを追加する必要があります。
方法1:「シネマティクス」のアイコンから作成
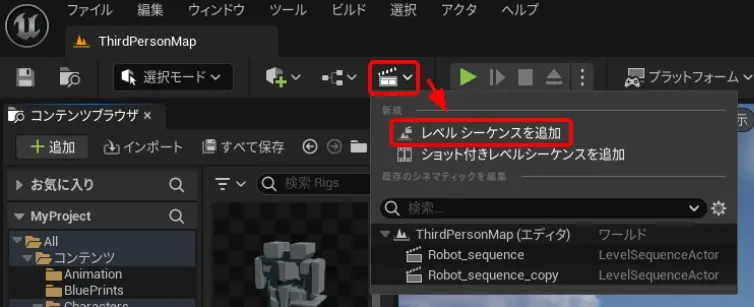
- ツールバーで、「シネマティクス」のアイコンをクリック
- 「レベルシーケンスを追加」を選択
- 保存場所と名前を設定して「保存」で作成
レベルシーケンスがレベルに追加され、シーケンサーが開きます。
この方法でレベルシーケンスを作成した場合、シーケンサーの「+トラック」で、レベルにあるコントロールリグを、シーケンサーに追加します。
方法2:コントロールリグをドラッグ&ドロップして作成
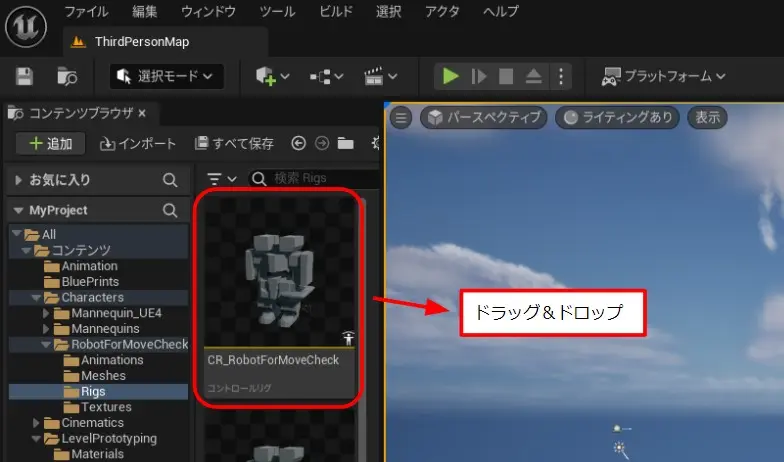
- 「コンテンツブラウザ」から、コントロールリグのファイルをビューポートにドラッグ&ドロップ
コントロールリグとレベルシーケンスがレベルに追加され、シーケンサーが開きます。
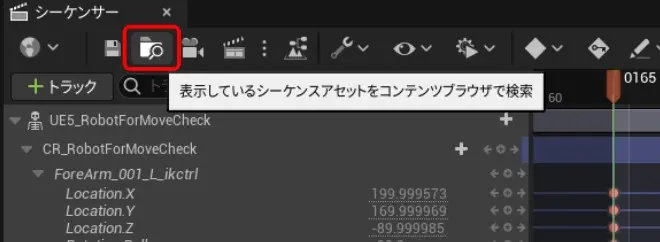
ファイル作成場所のルールはわかりませんが、作成後にシーケンサー内のアイコンで検索できます。
3.アニメーションの作成
アニメーションモードで、シーケンサーを使って作成します。
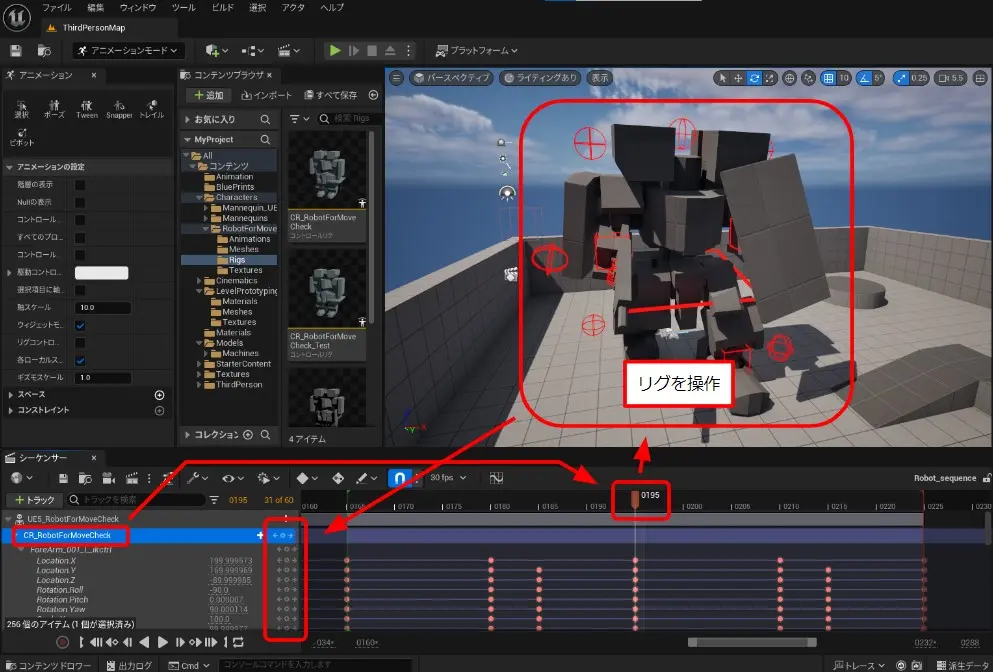
- シーケンサーで、コントロールリグを選択してリグを表示
- タイムラインで、キーを設定するフレームを選択
- ビューポート内で、リグを操作してポーズを決定
- 小さい「+」アイコンで、フレームにキーを登録
これを繰り返してアニメーションを作成します。
複数のリグを操作した後に、すべての操作を登録する場合はコントロールリグ名の横のアイコンで登録する必要があります。
その際、特定のリグ横のアイコンでキーを登録すると、登録したリグ以外は操作前に戻ってしまうため、注意が必要です。
4.アニメーションシーケンスのベイク
シーケンサーでベイクする範囲を設定してベイクします。
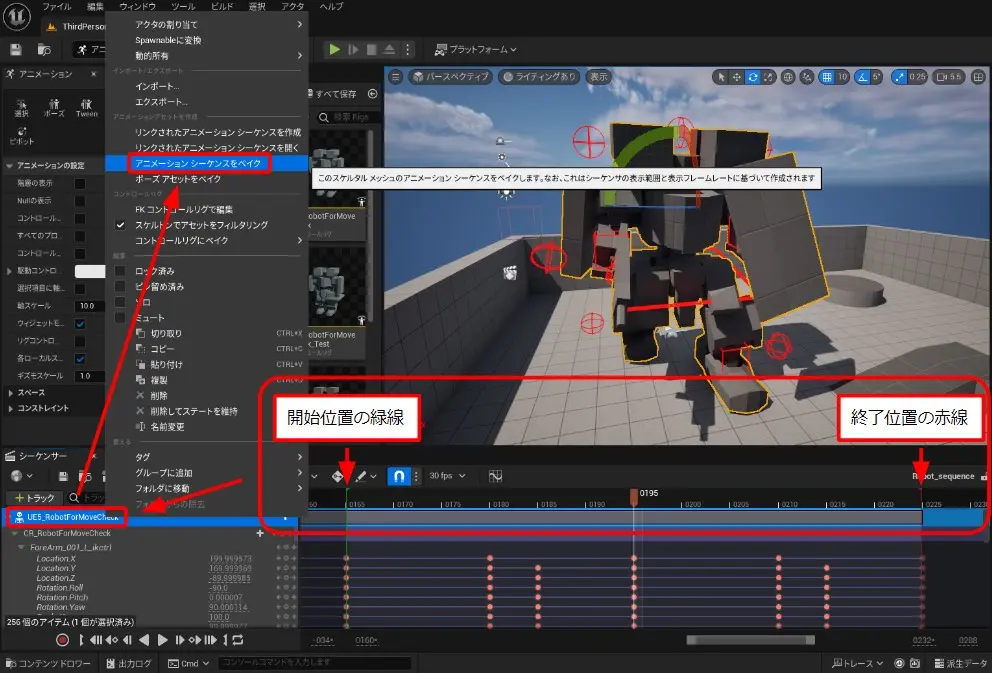
- シーケンサーのタイムラインで、緑線(開始位置)と赤線(終了位置)をドラッグして調整
- 一覧のスケルタルメッシュを右クリック
- 「アニメーションシーケンスをベイク」を選択
- 保存場所と名前を設定して「OK」でベイク
「リンクされたアニメーションシーケンスを作成」した場合は、シーケンサーで編集した内容がアニメーションシーケンスに反映される状態になります。
以上です。


コメント