Substance Painterを初めて触る人向けに、レイヤーやマスクの追加、左右対称にペイントする機能などをまとめています。
項目は随時追加していきます。
ペイントレイヤー
ペイントレイヤーとは
ペイントレイヤーは、ブラシを使ってペイントするレイヤーです。
アセットからブラシを選択して適用すると、色々なパターンのペイントができます。
ペイントレイヤーの追加
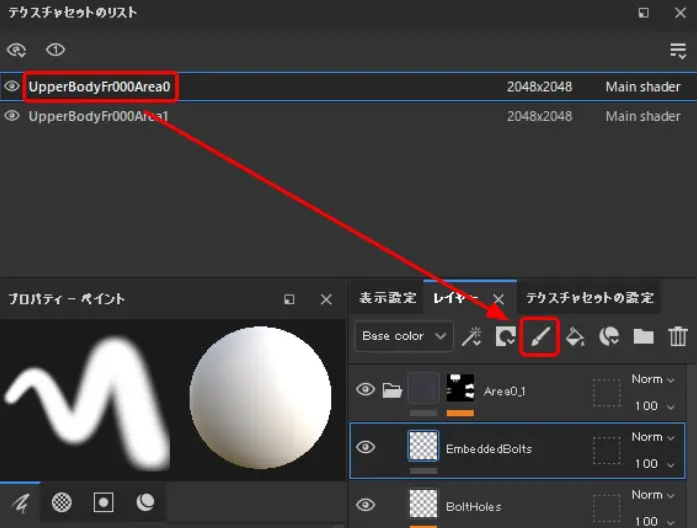
- ペインティング画面でテクスチャセットを選択
- 「レイヤー」ウィンドウで「レイヤーを追加」をクリックして追加
レイヤー名をダブルクリックすると、名前を変更できます。
塗りつぶしレイヤー
塗りつぶしレイヤーとは
塗りつぶしレイヤーは、レイヤー全体を一様に塗りつぶすレイヤーで、ブラシを使ってペイントする機能を持ちませんが、マテリアルにアセットを適用して質感を出したり、マスクを使って色のばらつきなどを表現できます。
塗りつぶしレイヤーの追加
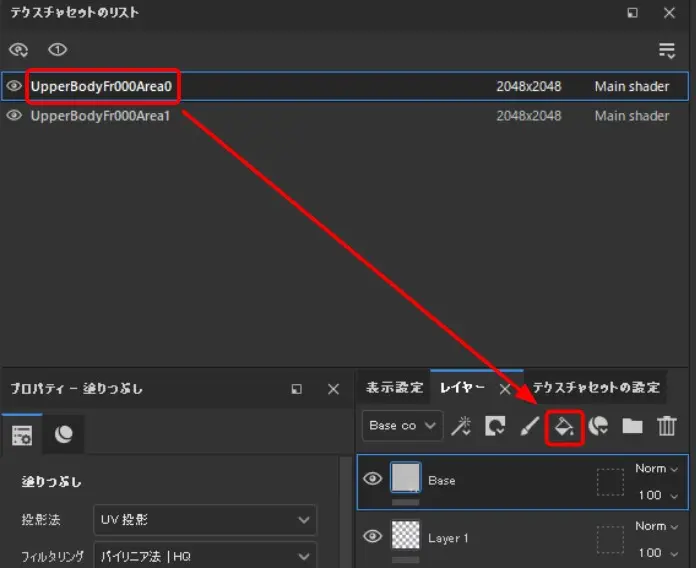
- ペインティング画面でテクスチャセットを選択
- 「レイヤー」ウィンドウで「塗りつぶしレイヤーを追加」をクリックして追加
レイヤー名をダブルクリックすると、名前を変更できます。
黒マスク
黒マスクとは
ペイントレイヤーや塗りつぶしレイヤーに追加することで、そのレイヤーのテクスチャを隠します。
黒マスクに白でペイントした部分が見えるようになるので、ノイズを掛ける場合や、部分的に塗りたい場合に使います。
黒マスクの追加
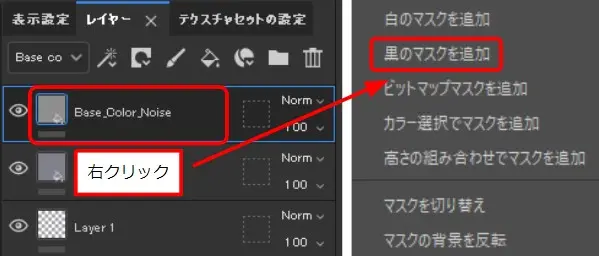
- 「レイヤー」ウィンドウで、黒マスクを追加するレイヤーを右クリック
- 「黒のマスクを追加」を選択して追加
マスクはブラシでペイントすることができますが、エフェクトを追加することでノイズ状にしたり、ベイク情報を反映したりできます。
エフェクト(フィルター、塗りつぶし、カラー選択など)
エフェクトとは
いくつか種類があり、レイヤーやマスク追加することで、テクスチャに色々な効果を与えます。
ペイントレイヤーに「フィルター」を追加して色情報を凹み形状に変換したり、マスクに「塗りつぶし」を追加してノイズ状にしたりできます。
エフェクトの追加
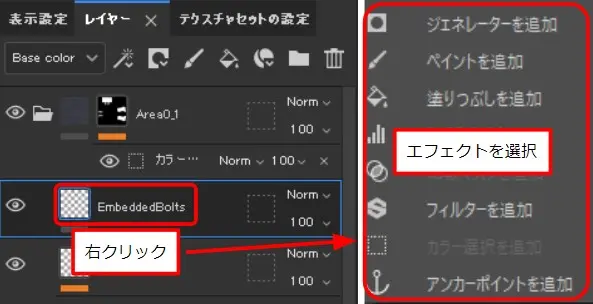
- レイヤーまたはマスクを右クリック
- エフェクトを選択して追加
各エフェクトの設定例
フィルターの場合
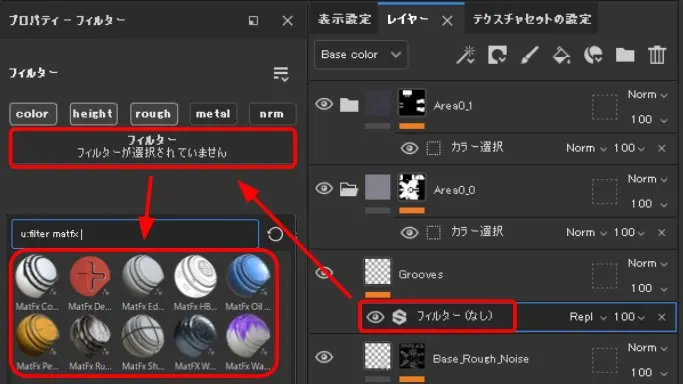
- 「レイヤー」のフィルターを選択
- 「フィルター」をクリックしてアセットを選択
- アセットごとのパラメーターを調整
ステンシル機能
ステンシル機能とは
テクスチャなどを型紙のように使って、ペイントする範囲を制限することができます。
テクスチャの模様の転写や、ペイントのはみ出しを防止に使えます。
ステンシル機能の使い方
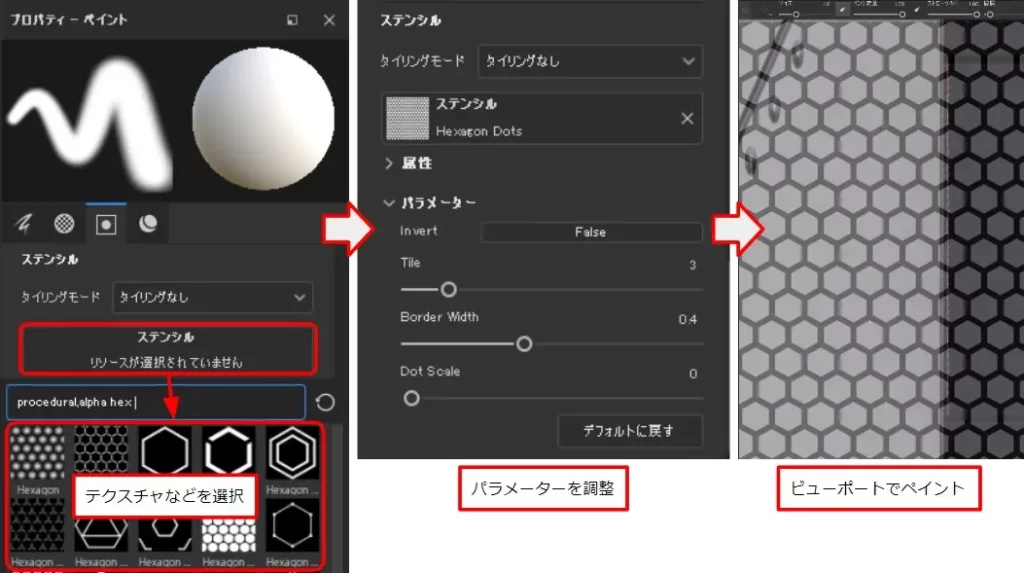
- ペイントの「プロパティ」で「ステンシル」をクリック
- テクスチャやアルファを選択
- ビューポートに半透明で表示されたテクスチャなどを、「プロパティ」の「パラメーター」で調整
- ビューポートでペイント
ステンシルが表示された状態でペイントすると、白の部分だけペイントできます。
また、ステンシルの透明度は「表示設定」の「ステンシル表示の不透明度」で調整できます。
対称機能
対称機能とは
ペイントする内容を、面(ミラー対称)または軸(放射状対称)に対して対称の位置にも複写します。
ミラー対称は基準面を選んで、左右/上下/前後対称にペイントできます。
放射状対称は軸や分割数を選んで、5か所同時にペイントできます。
対称機能の有効化と設定
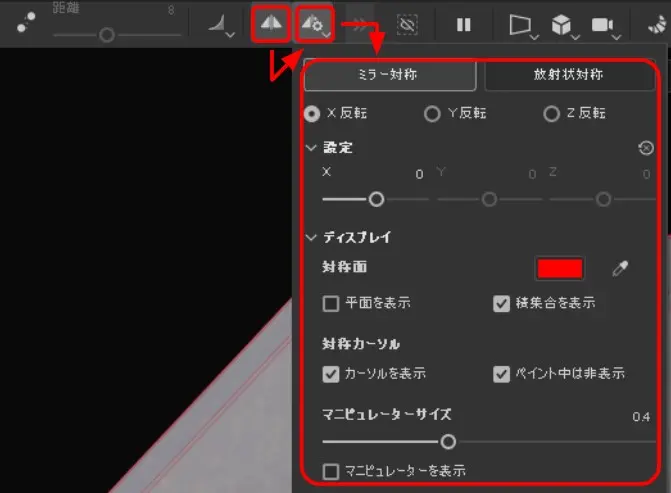
- ビューポート上の「対称」アイコンをクリックして対称機能を有効化
- 右隣のアイコンをクリックして設定ウィンドウを開く
- 設定を調整
直線を引く方法
ペイントレイヤーで直線を引く方法です。
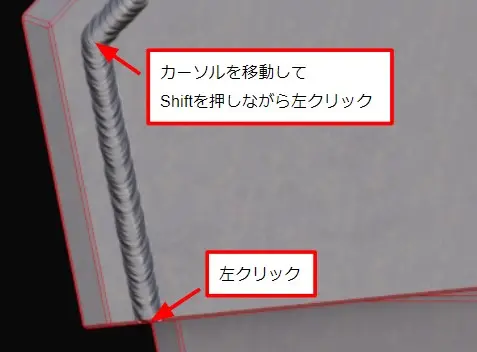
- ペイントできるレイヤーで、直線の開始位置を左クリック
- 直線の終了位置にカーソルを移動
- Shiftを押しながら左クリックで、直線を引く
Shiftを押している間、開始位置からカーソルの位置まで直線が表示されるので、Shiftを押しながら調整できます。
注意点と開始位置の指定がモデル上の位置ではなくビューポート上の位置なので、カメラを動かすとモデルと開始位置がずれます。
この方法以外にも、「パスに沿ってペイント」の機能でも、直線を引くことができます。
パスに沿ってペイント
機能の有効化
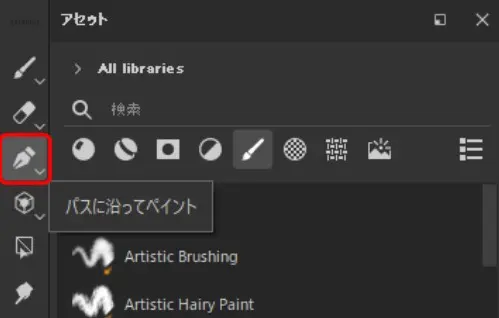
- ペイントできるレイヤーで、「パスに沿ってペイント」のアイコンをクリック
アンカーポイントの追加
アンカーポイントを追加すると、それを経由するパスが作成されます。
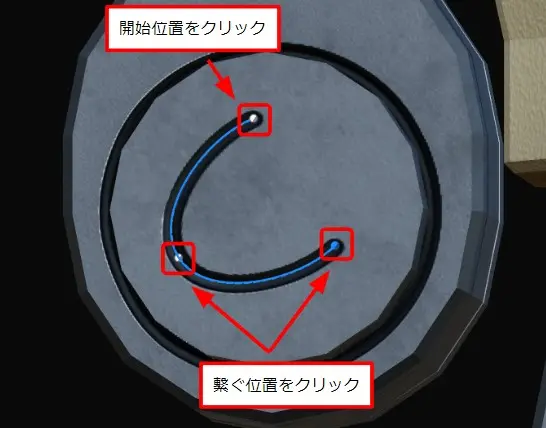
- 線の開始位置をクリックして、アンカーポイントを追加
- 線を繋ぐ位置をクリックして、アンカーポイントを追加(線の終了位置まで繰り返し)
アンカーポイントの移動
アンカーポイントを移動することで、パスを変更できます。
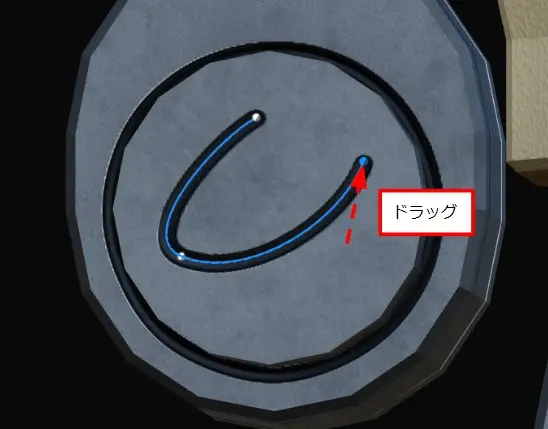
- アンカーポイントをドラッグ
パス編集の終了
パスの編集を終了すると、パスの表示が変わります。
この状態でアンカーポイントを追加すると、新しいパスを作成できます。
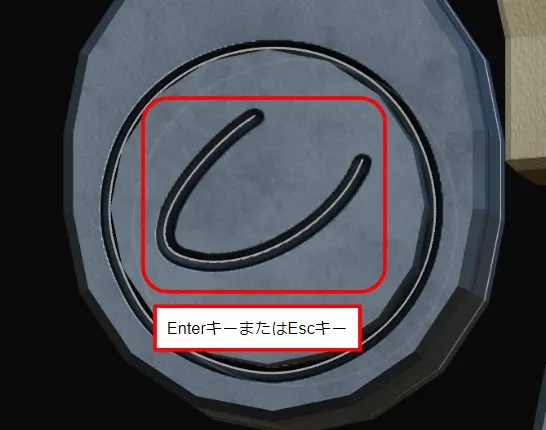
- EnterキーまたはEscキーでパスの編集を終了
パスの一覧表
表示/非表示の切り替え
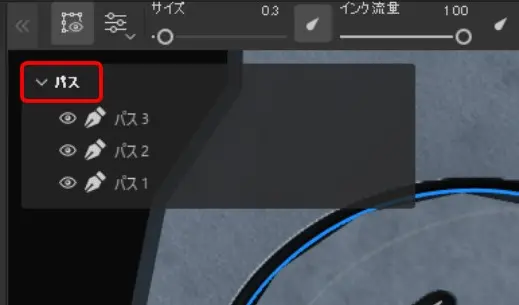
- ビューポート内の右上にある「パス」をクリック
パスの選択
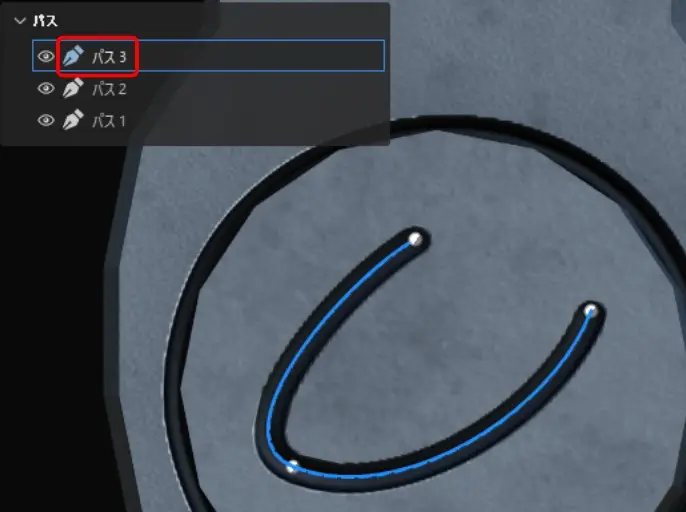
- 一覧表で、選択したいパスをクリック
その他の操作
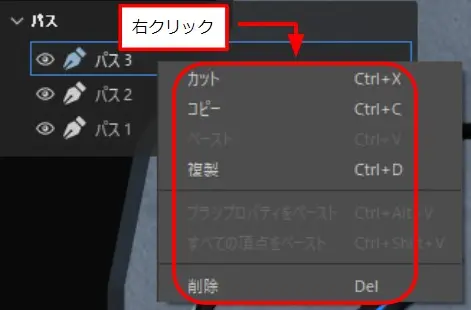
- 一覧表で、パスを右クリック
- 表示されたウィンドウで、削除などの操作を選択
アンカーポイントの設定
アンカーポイントをクリックして選択した状態で、ビューポート上のアイコンから使える機能があります。
コーナー/スムーズを切り替え
有効にすると、そのアンカーポイントで線が折れるようになります。
隣のアンカーポイントがパスの端末か、この設定が有効な場合に、直線を描けます。
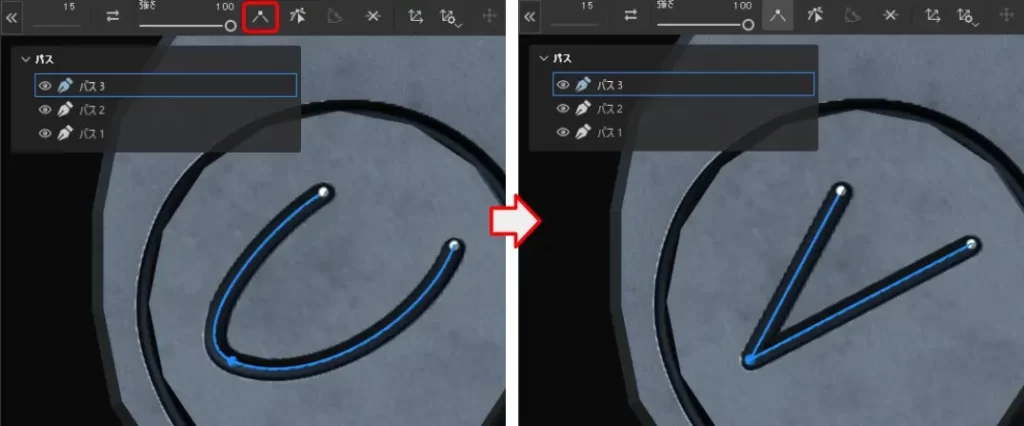
カスタム接線
有効にすると、そのアンカーポイントの接線方向を調整できるようになります。
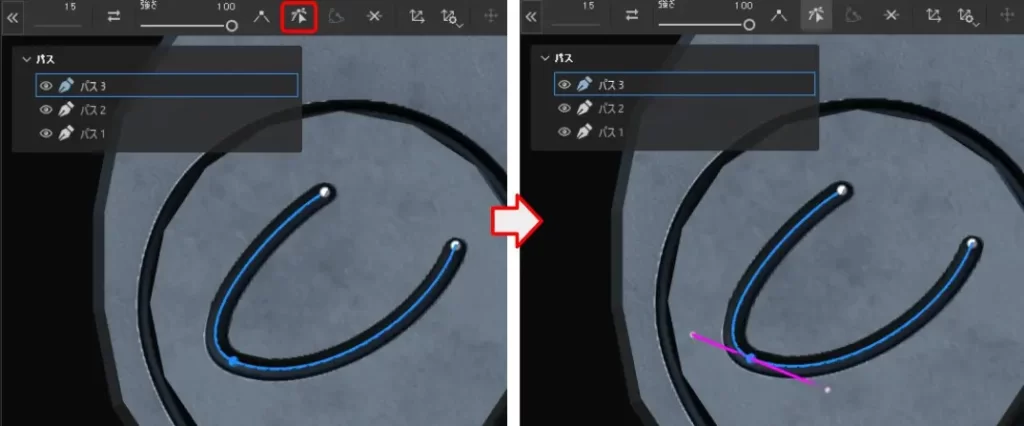
パスを開く/閉じる
開いたパスでこれを有効にすると、そのアンカーポイントがパスの端末なら、パスを閉じます。
閉じたパスでこれを無効にすると、そのアンカーポイントが終端となるようにパスを開きます。
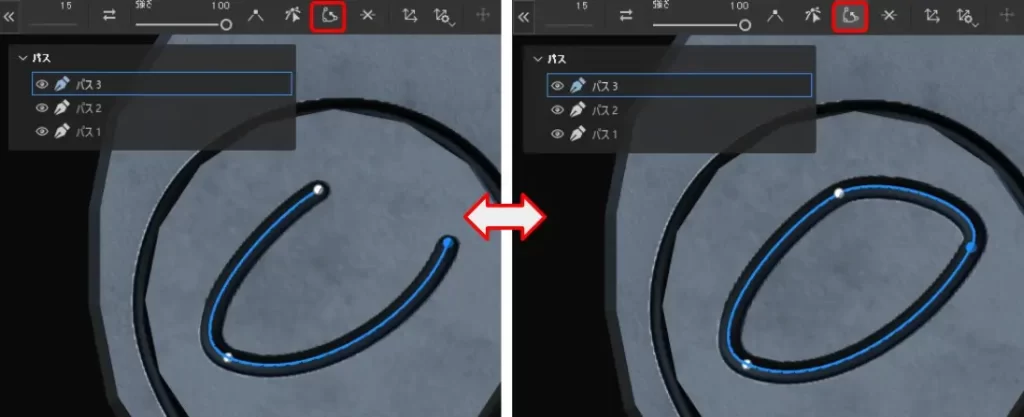
頂点を削除
その頂点を削除します。
DelキーやBackSpaceキーでも削除できます。
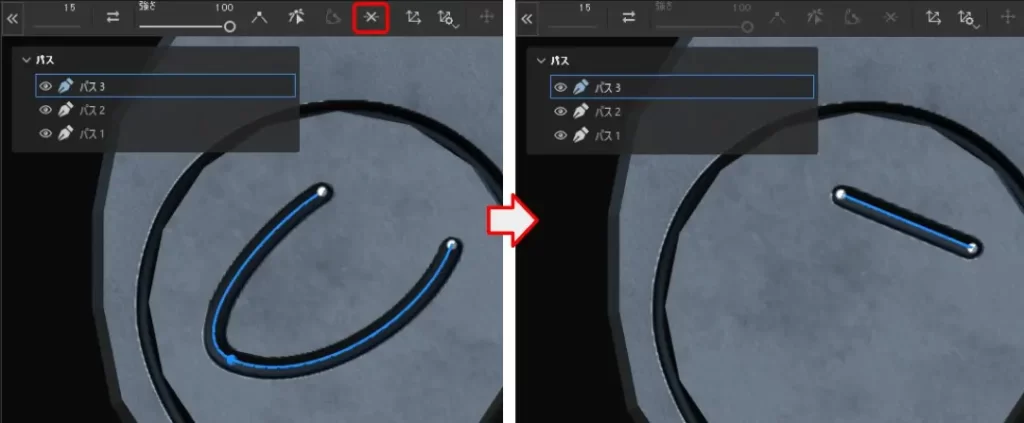
パスの表示設定
ビューポート上の「ディスプレイ」のアイコンで、パスの色や表示の大きさ、情報の表示/非表示を切り替えられます。
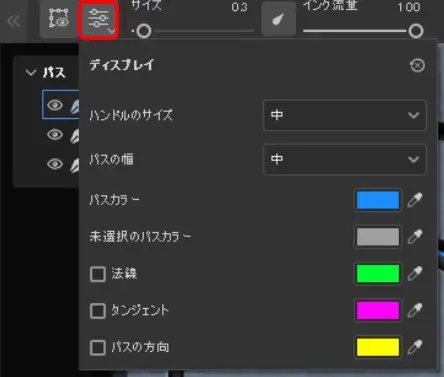
- 「ディスプレイ」のアイコンをクリック
正射影表示に切り替える方法
3Dで手書きする場合は、「遠近法表示」では遠近感がついて本来水平のラインが水平に見えなくなるので、「正射影表示」に切り替えると、線を引きやすくなります。
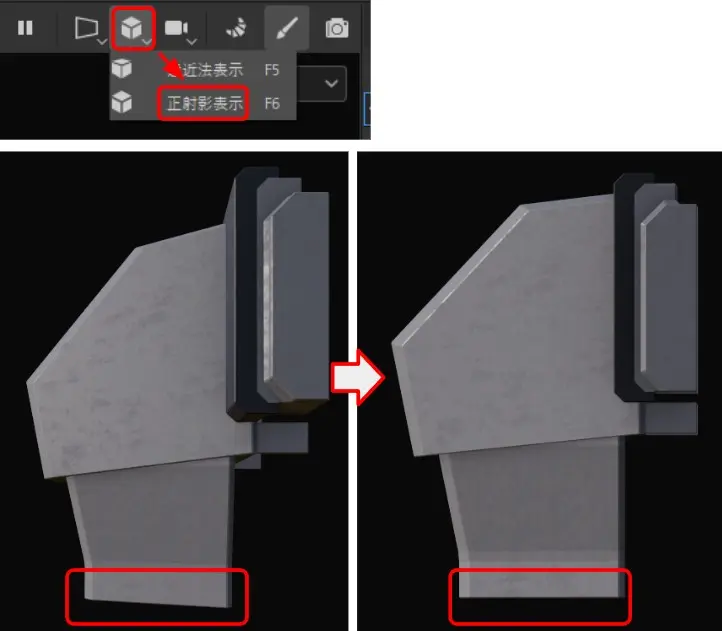
- ビューポート右上の立方体のアイコンをクリック
- 「正射影表示」を選択して変更
ワイヤーフレームを表示する方法
メッシュ外周のワイヤーフレームを表示できます。
ワイヤーフレームを表示すると、モデルのエッジが明確になり、形状に沿った線を引きやすくなります。
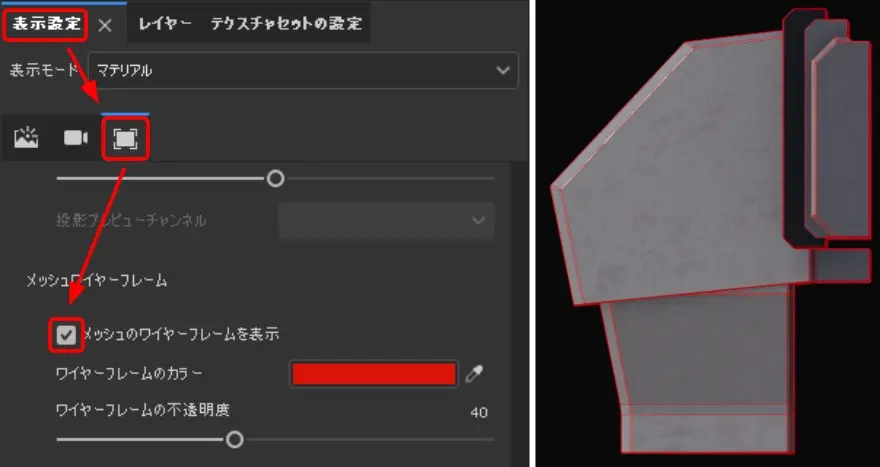
- 「表示設定」ウィンドウで「ビューポート表示」のアイコンをクリック
- 「メッシュのワイヤーフレームを表示」にチェックを入れてワイヤーフレームを表示
「表示設定」ウィンドウがない場合、以下の操作でウィンドウを表示します。
- メニューの「ウィンドウ」をクリック
- 「ビュー」の「表示設定」をクリックしてウィンドウを表示
ブラシ、マテリアルのプリセット作成する方法
ブラシ設定やマテリアル設定のプリセットを作成し、アセットとして使用できます。
プリセットの作成
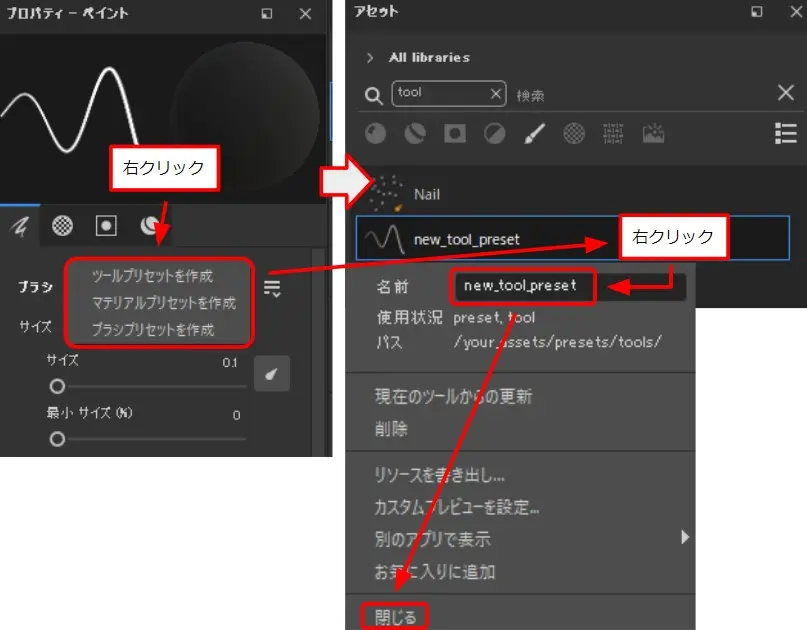
- ペイントできる状態で、「プロパティ」ウィンドウ内を右クリック
- 作成するプリセットを選択(ツールは、ブラシとマテリアルをセットにしたプリセット)
- アセットに作成されたプリセットを右クリック
- 名前を入力して、「閉じる」をクリック
プリセットの適用
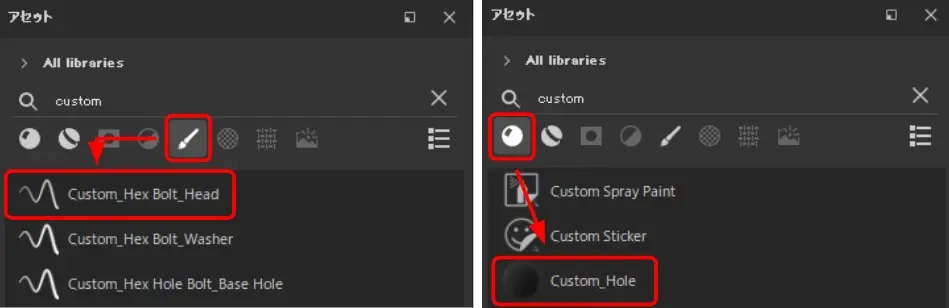
- 「アセット」で、ブラシまたはツールのプリセットなら「ブラシ」を選択、マテリアルのプリセットなら「マテリアル」を選択
- 作成したプリセットをクリックして適用
以上です。

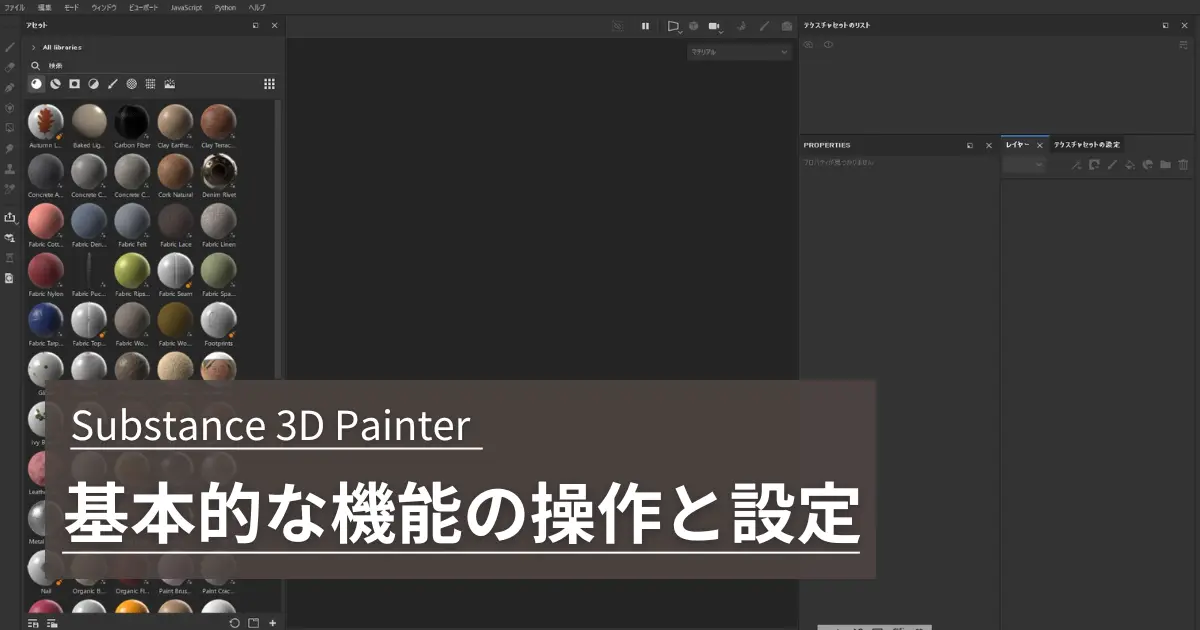
コメント