Substance Painterで、穴に締め込んだ六角穴付きボルトを描きます。
Heightやフィルターで段差を表現したり、色で隙間の暗い部分を表現します。

外周の凹みを「MatFx Shut Line」フィルターを追加したペイントレイヤーで、六角穴付きボルト本体と影をペイントレイヤーのColor、Height、Roughで表現します。
基本的な操作についてはこちらの記事にまとめています。
穴外周の面取りの作成
「MatFx Shut Line」フィルターを追加したペイントレイヤーで、穴外周の面取り形状を作ります。
ブラシの設定
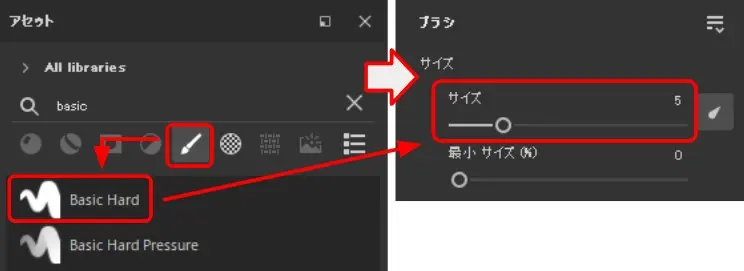
- 「アセット」の「ブラシ」を選択
- 「Basic Hard」をクリックして、ブラシに適用
- 「プロパティ」のブラシサイズを変更(今回は5)
マテリアルの設定
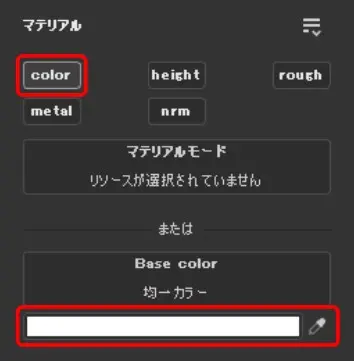
- 「プロパティ」の「color」のみ有効化
- 任意の色を設定(白などの目立ちやすい色を推奨)
「MatFx Shut Line」フィルターの設定
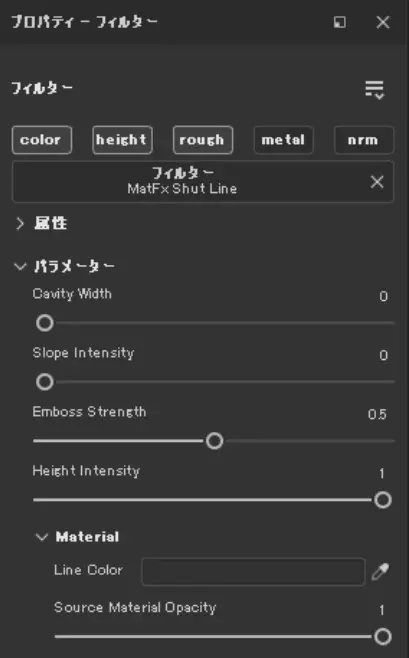
- 「color」、「height」、「rough」を有効化
- 「Cavity Width」を0に設定
- 「Slope Intensity」を0に設定
- 「Emboss Strenght」を0.5に設定
- 「Height Intensity」を1に設定
- 「Line Color」は任意
- 「Source Material Opacity」を1にしてベースの色を透過
これでペイントすると、色はベースのままで凹み形状を追加できます。
ペイント
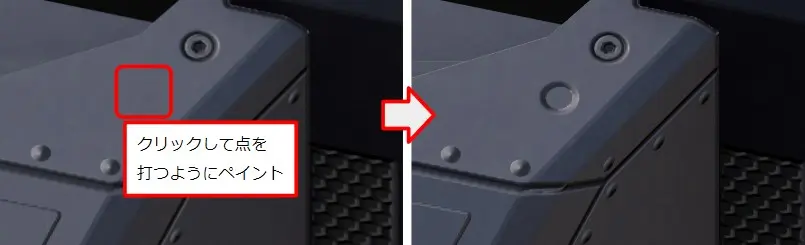
- 凹みを描きたい位置をクリックして点を打つようにペイント
ボルト本体の作成
穴外周の面取りとは別のペイントレイヤーで、ボルト本体の凸形状を作ります。
ブラシの設定
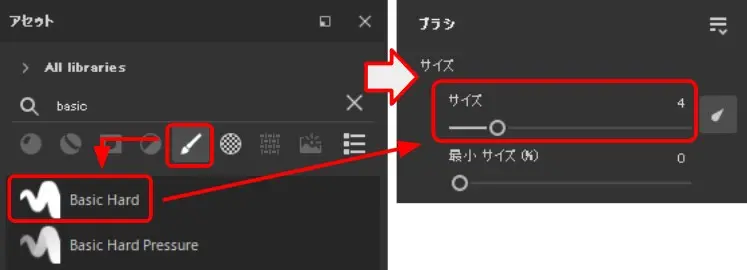
- 「アセット」の「ブラシ」を選択
- 「Basic Hard」をクリックして、ブラシに適用
- 「プロパティ」のブラシサイズを変更(今回は4)
マテリアルの設定
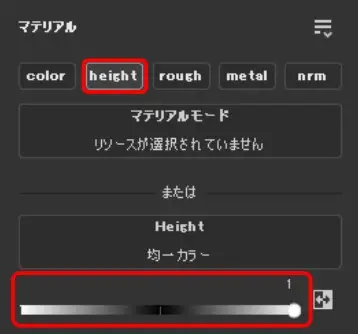
- 「プロパティ」の「height」のみ有効化
- Heightの値を1に変更
ペイント
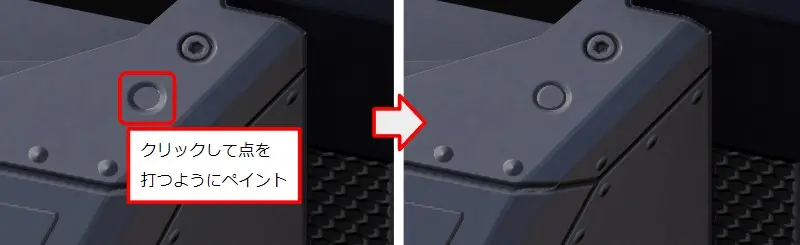
- 凹みの中心をクリックして点を打つようにペイント
六角穴の作成
ボルト本体と同じペイントレイヤーで、ボルトの中央に六角穴を作ります。
ブラシの設定
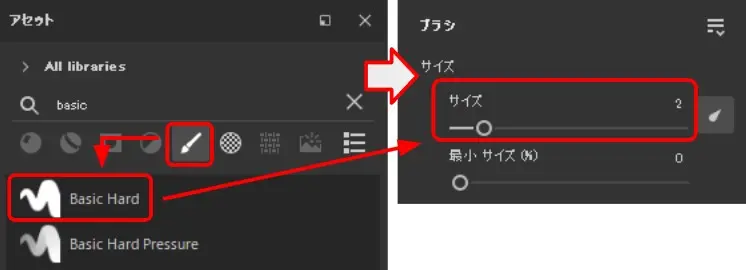
- 「アセット」の「ブラシ」を選択
- 「Basic Hard」をクリックして、ブラシに適用
- 「プロパティ」のブラシサイズを変更(今回は2)
アルファチャンネルの設定
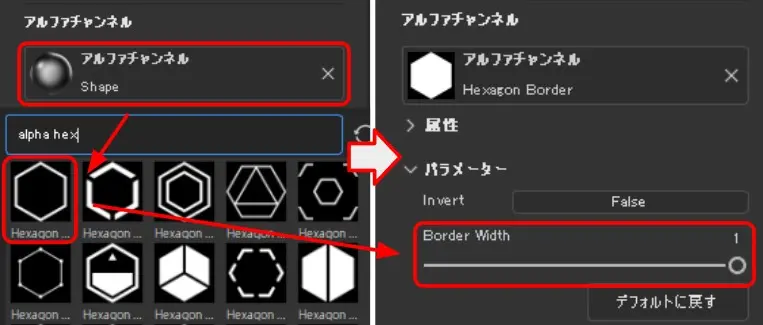
- 「プロパティ」の「アルファチャンネル」をクリック
- 「Hexagon Border」を適用
- 「Border Width」を1に変更
マテリアルの設定
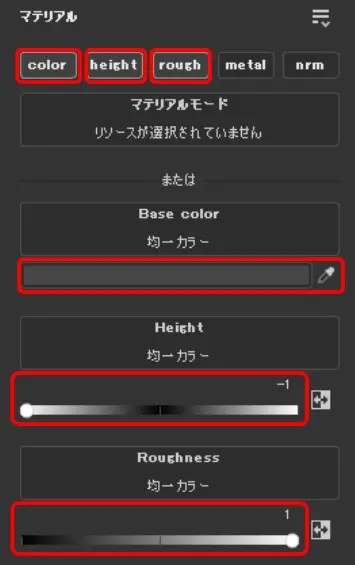
- 「プロパティ」の「color」、「height」、「rough」を有効化
- 「Base Color」を、ベース色を抽出して黒っぽくした色に変更
- 「Height」を‐1に変更
- 「Roughness」を1に変更
ペイント
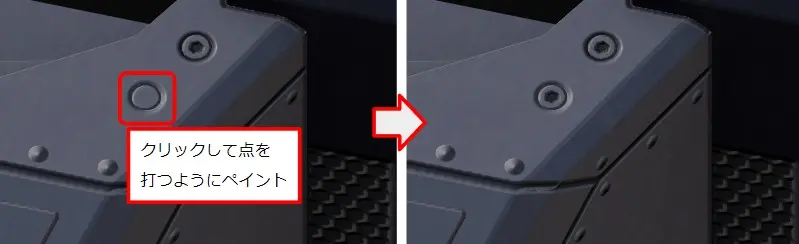
- 凸形状の中心をクリックして点を打つようにペイント
穴とボルト間の影の作成
ボルト本体、六角穴と同じペイントレイヤーで、穴とボルトの間を黒くして、影を作ります。
ブラシの設定
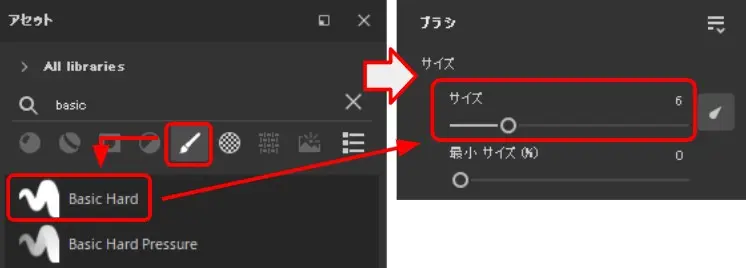
- 「アセット」の「ブラシ」を選択
- 「Basic Hard」をクリックして、ブラシに適用
- 「プロパティ」のブラシサイズを変更(今回は6)
アルファチャンネルの設定
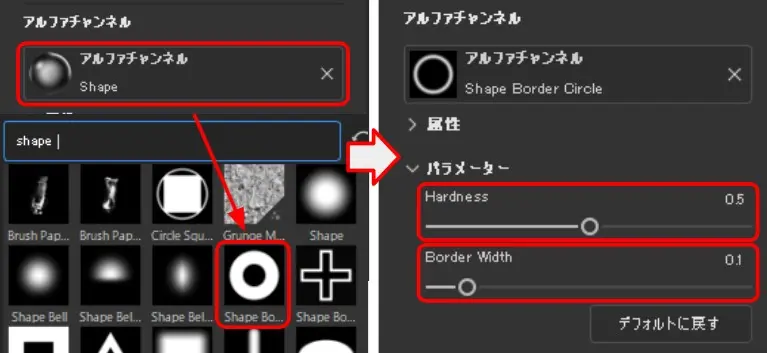
- 「プロパティ」の「アルファチャンネル」をクリック
- 「Shape Border Circle」を適用
- 「Border Width」を0.1に変更
マテリアルの設定
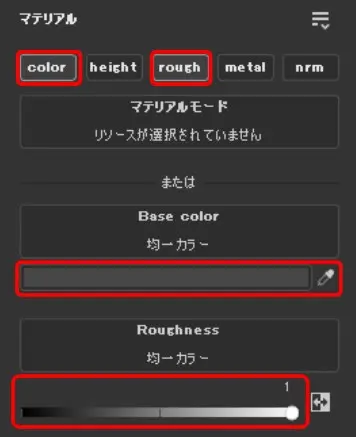
- 「プロパティ」の「color」、「rough」を有効化
- 「Base Color」を、ベース色を抽出して黒っぽくした色に変更
- 「Roughness」を1に変更
ペイント
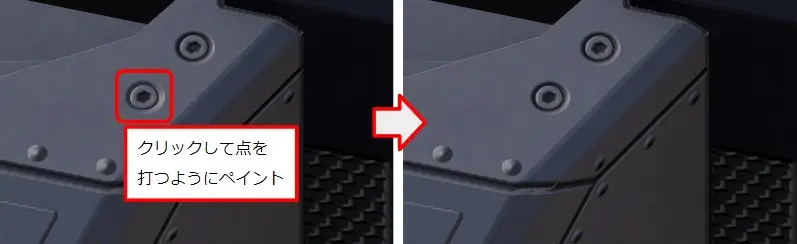
- 六角穴の中心をクリックして点を打つようにペイント
以上で、穴に締め込んだ六角穴付きボルトが描けます。



コメント