Unreal Engine 5のプロジェクトにPLATEAU SDK for Unrealを導入して、3D都市モデルをインポートする方法です。

Blueprintプロジェクトに導入する場合でも、Visual Studioが必要になります。
今回はPLATEAU SDK for Unreal v2.2.1を導入したので、リリースページの動作環境に記載されている通り、Unreal Engine 5.3.2とVisual Studio 2022を使います。
Visual Studio 2022の導入
Visual Studioをダウンロードし、必要なコンポーネントをインストールします。
ダウンロード
今回は個人開発やオープンソースの場合に無料で使えるCommunity 2022をダウンロードします。
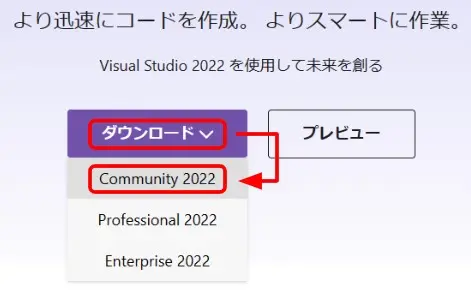
- Visual Studio公式サイトで、「ダウンロード」をクリック
- 「Community 2022」を選択してダウンロード
インストール
Unreal Engine 5公式ドキュメントにある設定でインストールします。
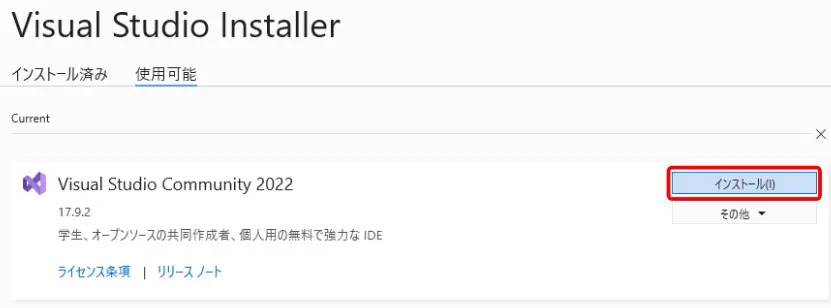
- ダウンロードしたファイルを開き、Visual Studio Installerを起動
- 「インストール」をクリック
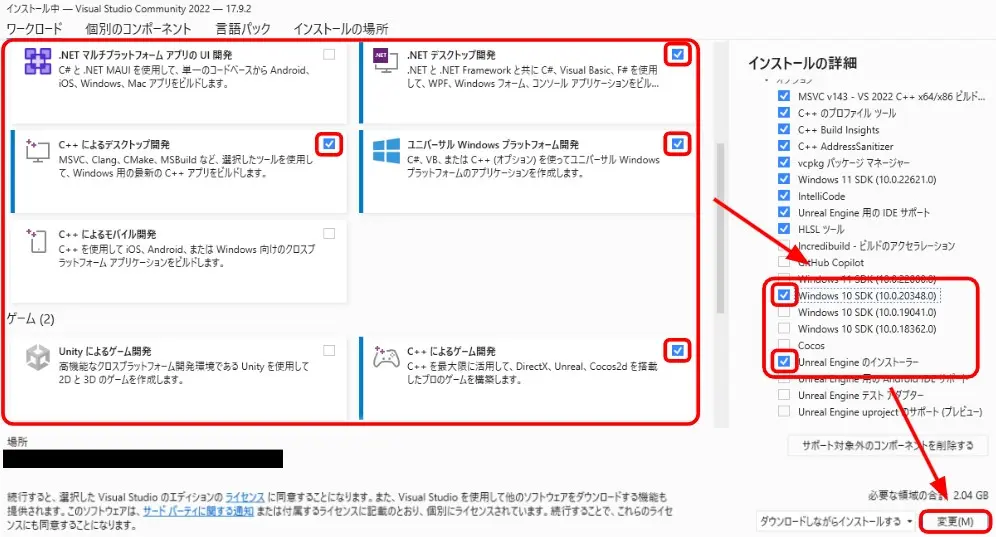
- 「ワークロード」を選択し、以下の項目にチェックを入れる
- 「.NETデスクトップ開発」
- 「C++によるデスクトップ開発」
- 「ユニバーサルWindowsプラットフォーム開発」
- 「C++によるゲーム開発」
- 「インストールの詳細」詳細で、「Windows 10 SDK (10.0.20348.0)」と「Unreal Engineのインストーラー」に追加でチェックを入れる
- 「変更」をクリックしてインストール
Unreal Engine 5の設定
PLATEAU SDKを導入する準備として、Unreal Engine 5のプロジェクトを開き、エディタ設定とダミーのC++クラス追加を行います。
ソースコードエディタの設定
インストールしたVisual Studio 2022を、Unreal Engine 5のソースコードエディタに設定します。
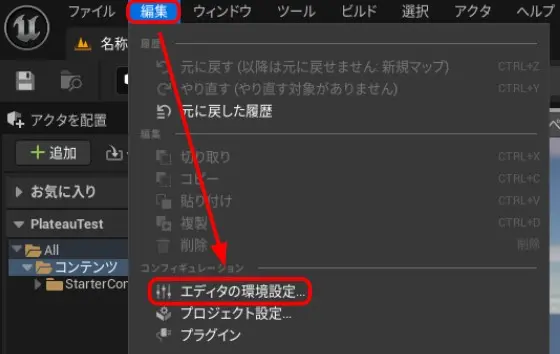
- メニューの「編集」をクリック
- 「エディタの環境設定」を選択
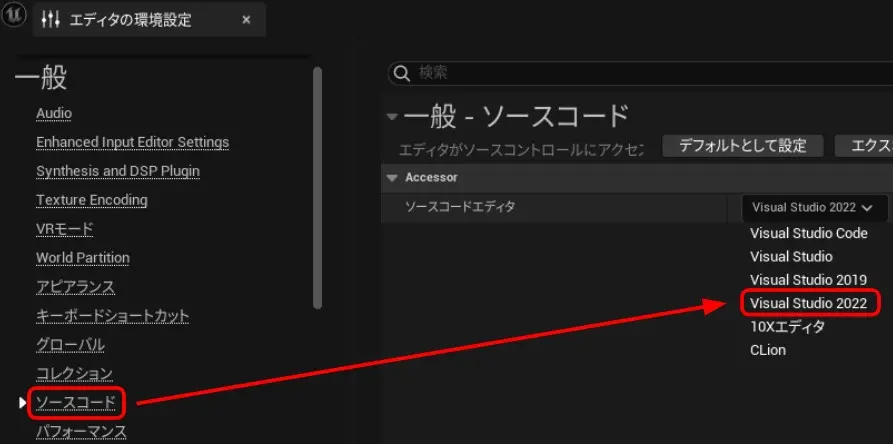
- 開いたウィンドウで、「一般」の「ソースコード」を選択
- 「ソースコードエディタ」で「Visual Studio 2022」を選択
ダミーC++クラスの追加
BlueprintプロジェクトにPLATEAU SDKを導入する場合、ダミーのC++クラスを追加します。
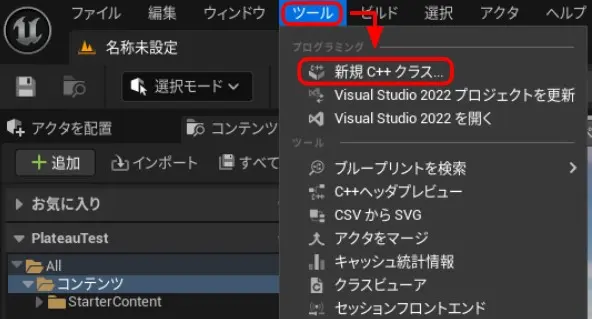
- メニューの「ツール」をクリック
- 「新規C++クラス」を選択
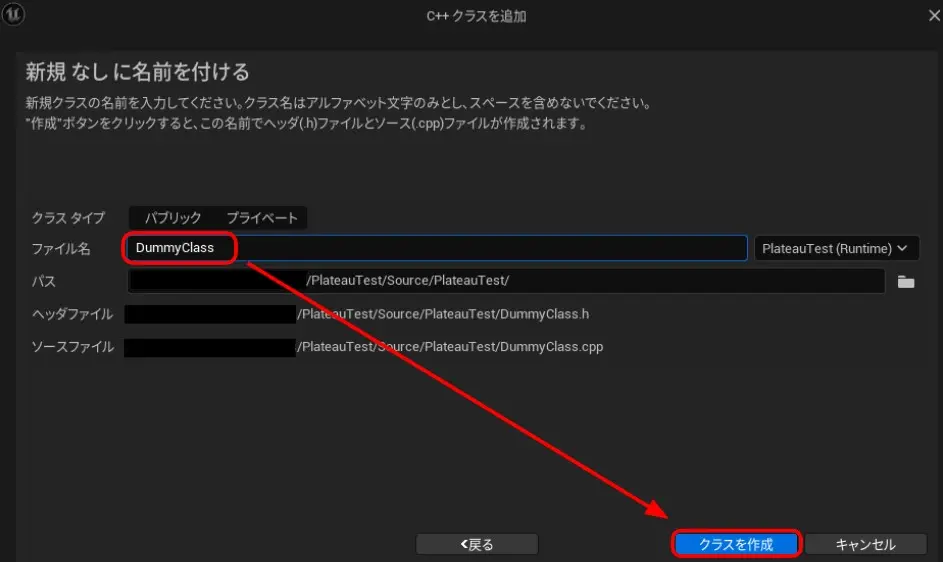
- 開いたウィンドウで、「ファイル名」に追加するC++クラスの名前を入力
- 「クラスを作成」をクリック
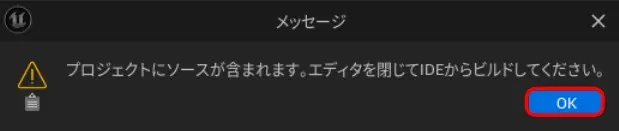
- メッセージが表示されるので、「OK」をクリック
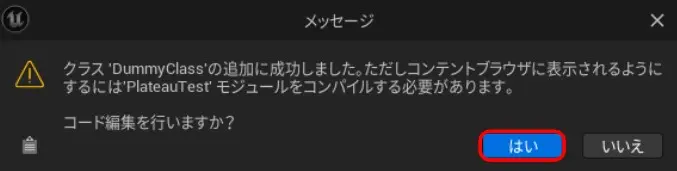
- さらにメッセージが表示されるので、「はい」をクリックし、Visual Studioを起動
ダミーC++クラスのビルド
ここで、エラーが起こらないようUnreal Engine 5のプロジェクトを閉じ、追加したC++クラスをVisual Studioでビルドします。
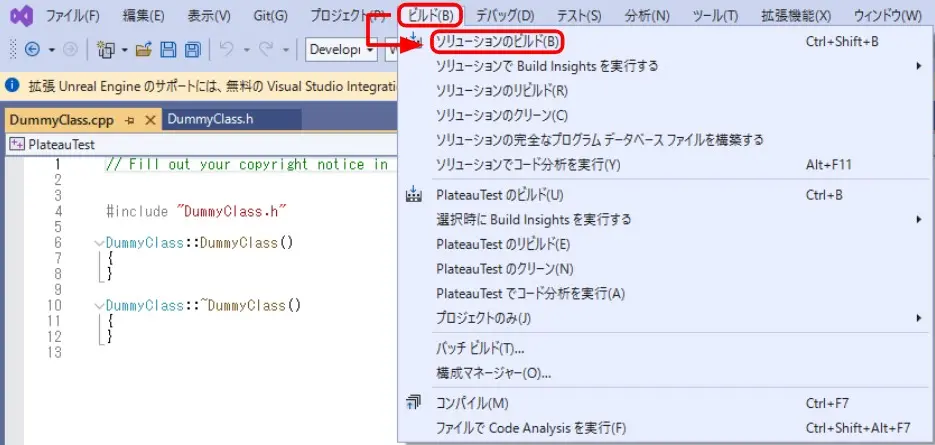
- メニューの「ビルド」をクリック
- 「ソリューションのビルド」を選択
コンポーネントが足りない場合、以下の手順でインストールします。
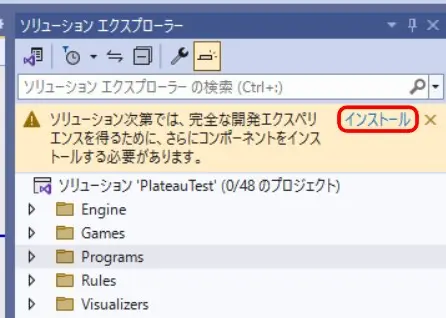
- 起動したVisual Studioで、「ソリューションエクスプローラー」に、「ソリューション次第では~」といったメッセージがある場合は、「インストール」をクリック
- Visual Studio Installerが立ち上がり、必要なコンポーネントが選択されているので、「インストール」をクリック
Visual Studioを閉じてしまった場合は、Unreal Engine 5のプロジェクトファイルがあるフォルダの、プロジェクト名.slnファイルで開きなおせます。
PLATEAU SDKの導入
PLATEAU SDKをダウンロードし、Unreal Engine 5のプロジェクトに導入します。
Unreal Engine 5プロジェクトへのコピー
ダウンロードしたファイルを解凍し、Unreal Engine 5のプロジェクトフォルダにコピーします。
このとき、プロジェクトは閉じておきます。
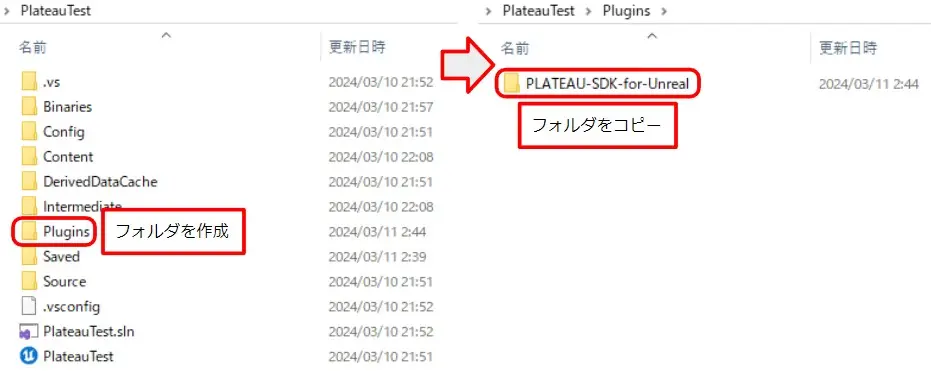
- プロジェクト名のフォルダに、「Plugins」フォルダを作成
- 「Plugins」フォルダに、解凍した「PLATEAU-SDK-for-Unreal」フォルダをコピー
ここまでの作業を完了させてプロジェクトを開くと、メニューに「PLATEAU」が追加されています。
エディタ設定の変更
PLATEAUを使う前に、メニューの「編集」をクリックした後、「エディタ環境設定」を選択し、以下のエディタ設定を変更します。
自動保存の無効化
インポート中の自動保存によるクラッシュ防止のため、マップの自動保存を無効化します。
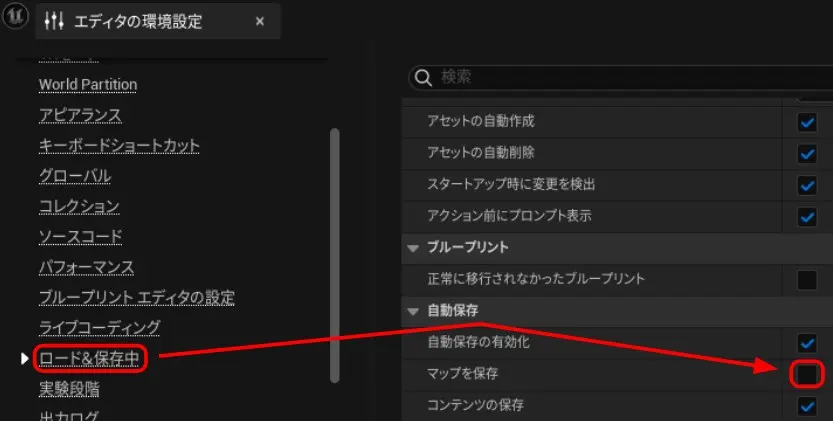
- 「エディタの環境設定」ウィンドウで、「一般」の「ロード&保存中」を選択
- 「自動保存」の「マップを保存」のチェックを外す
自動再インポート対象の除外
インポート対象を自動で除外するようにします。
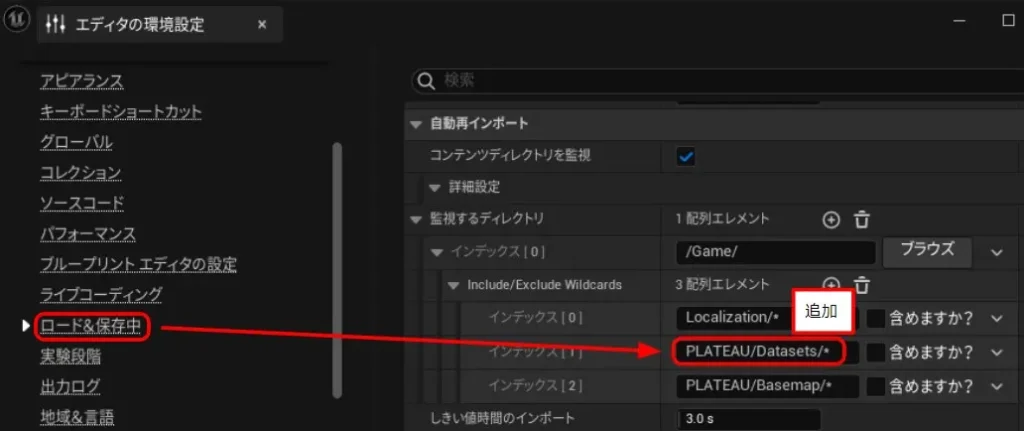
- 「エディタの環境設定」ウィンドウで、「一般」の「ロード&保存中」を選択
- 「自動再インポート」の「詳細設定」にある「監視するディレクトリ」に、「PLATEAU/Datasets/*」を追加
(PLATEAUのマニュアルでは追加となっていますが、今回は最初から「PLATEAU/Datasets/*」と「PLATEAU/Basemap/*」が設定済みなので、そのまま進めます。)
距離スケーリング済みのカメラ速度を使用
広域なマップでの操作性向上のため、カメラの設定を変更します。
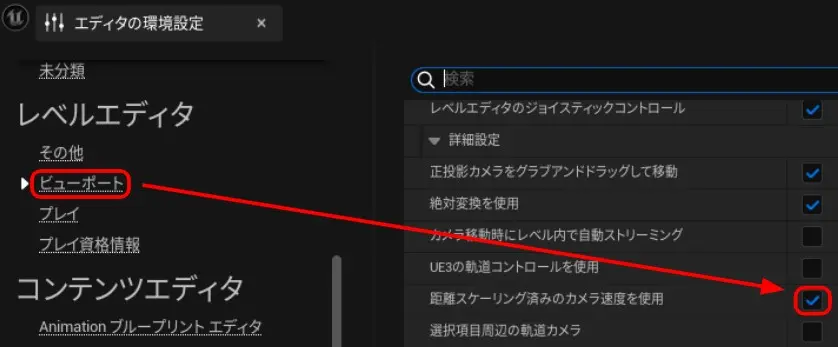
- 「エディタの環境設定」ウィンドウで、「レベルエディタ」の「ビューポート」を選択
- 「コントロール」の「詳細設定」で、「距離スケーリング済みのカメラ速度を使用」にチェックを入れる
3D都市データのインポート
導入したPLATEAU SDKを使って、実際に都市データをインポートします。
PLATEAU SDKの起動
PLATEAU SDKを操作するためのウィンドウを開きます。
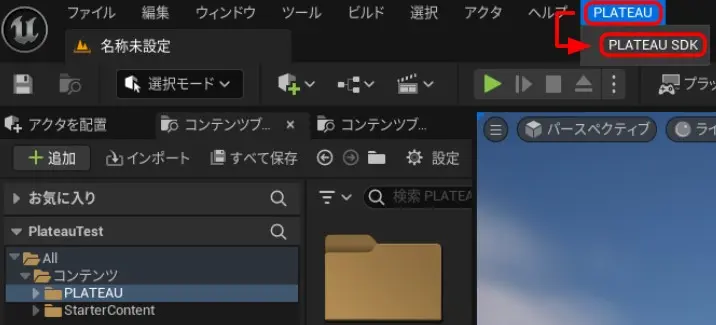
- メニューの「PLATEAU」をクリック
- 「PLATEAU SDK」を選択
インポート範囲の設定
ファイルがあればローカルからもインポートできますが、今回はサーバーに接続して、渋谷109周辺のデータをインポートします。
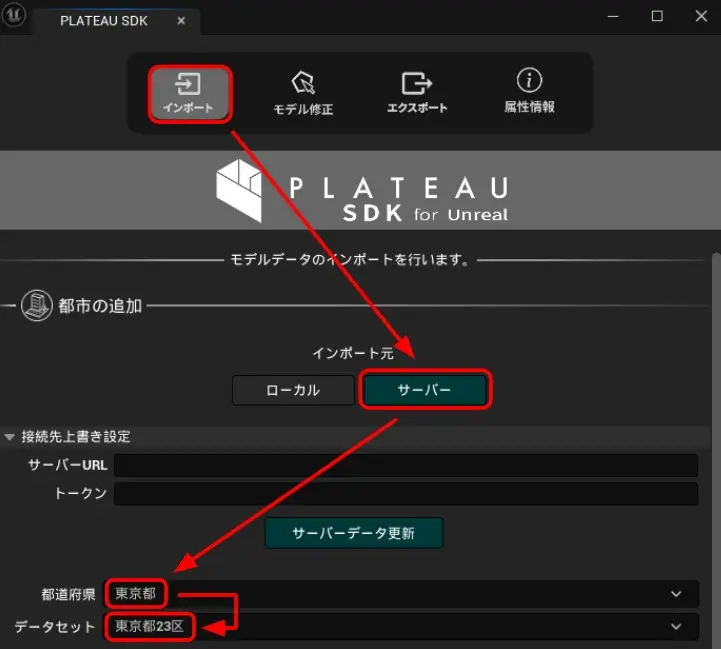
- 「インポート」を選択
- 「インポート元」の「サーバー」をクリック
(接続先を上書きしない場合、サーバーURLは入力不要) - 「都道府県」に「東京都」を選択
- 「データセット」に「東京都23区」を選択
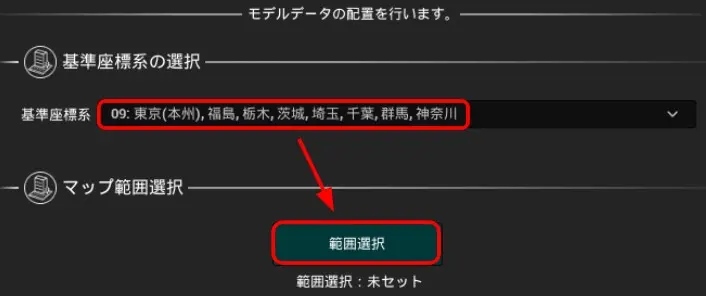
- 「基準座標系の選択」で、「基準座標系」に「09:東京(本州)~」を選択
- 「マップ範囲選択」で、「範囲選択」をクリックして範囲選択のウィンドウを開く
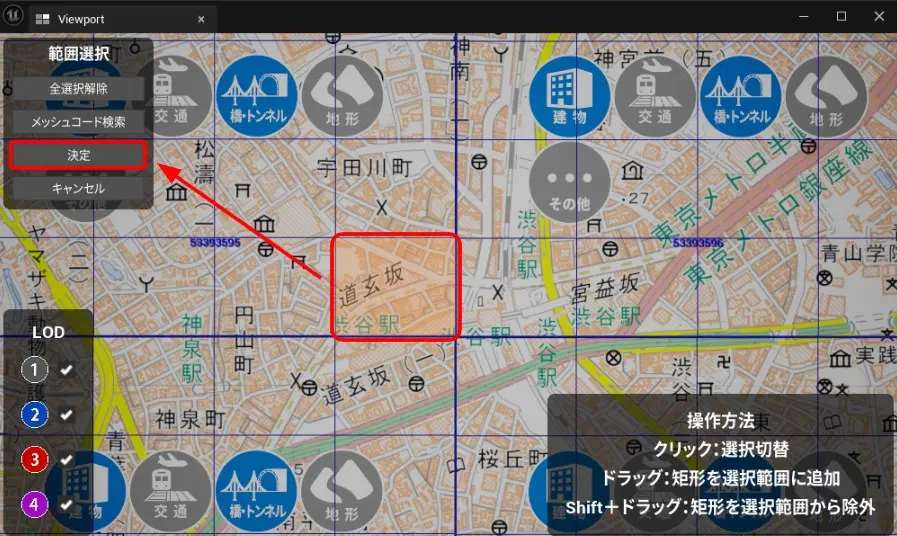
- 範囲選択のウィンドウで、渋谷109周辺のエリアをクリック
- 「範囲選択」の「決定」をクリック
インポート内容の設定
PLATEAU SDKの操作ウィンドウに戻り、「地物別設定」の項目を設定します。
今回はデフォルトの設定から以下の項目を変更します。
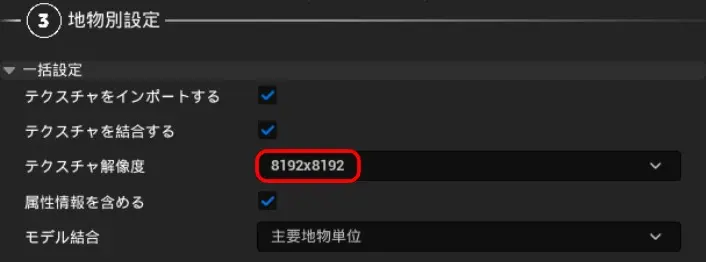
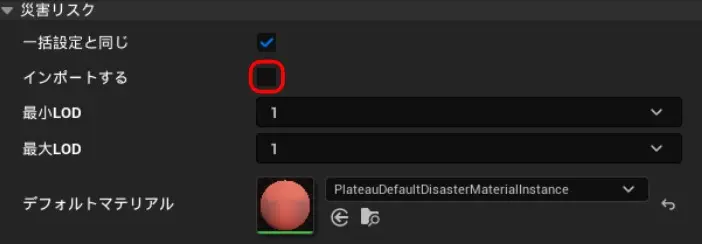
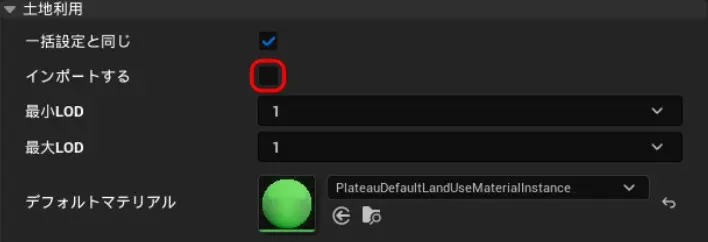
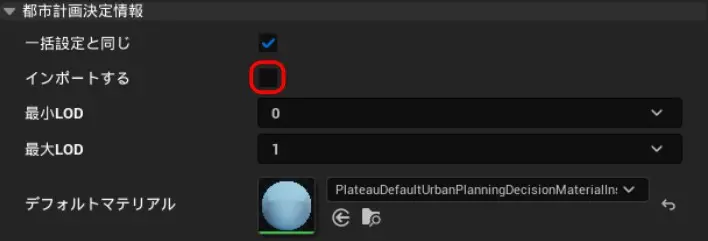
- 「一括設定」で、「テクスチャ解像度」に「8192×8192」を選択
- 「災害リスク」「土地利用」「都市計画決定情報」で、「インポートする」のチェックを外す
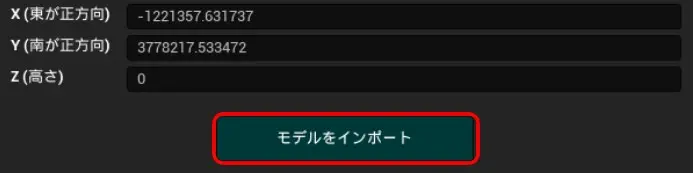
- 「モデルをインポート」をクリックして、インポートを開始
PLATEAU SDKの操作ウィンドウにインポート状況が表示され、しばらくすると完了します。
以上で、3D都市モデルをインポートできます。
より詳しい使い方は、PLATEAU公式サイトを確認してみてください。

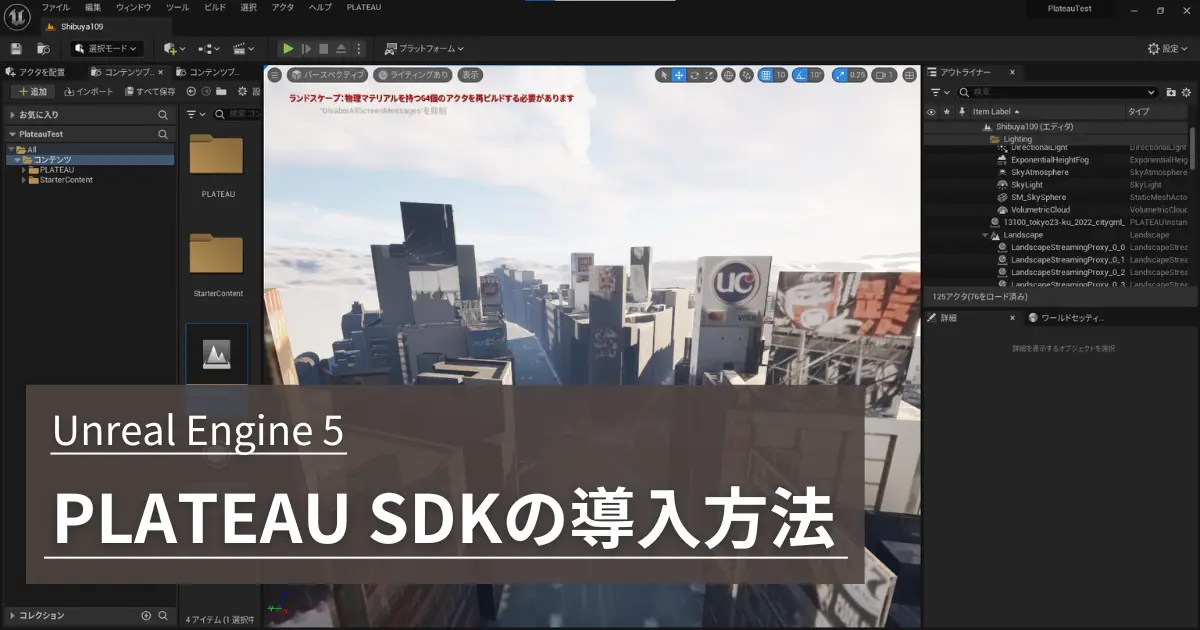
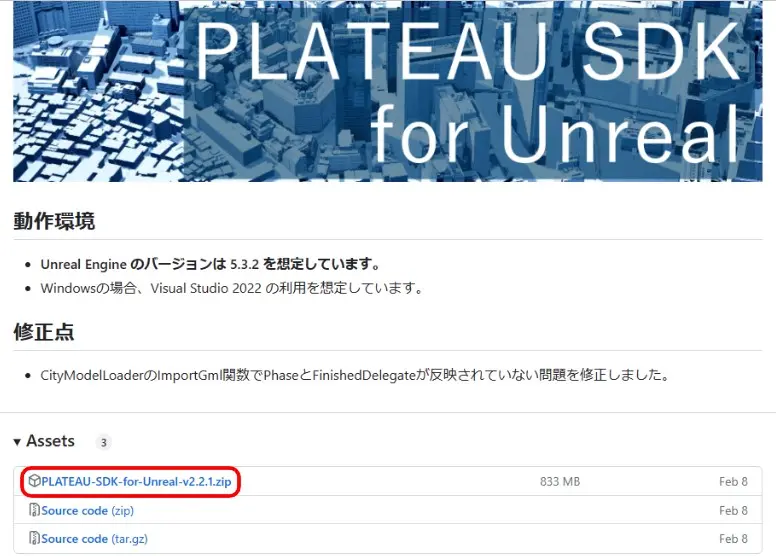
コメント