Unreal Engine 5のビューポート内で、手っ取り早く、モデルにポーズをとらせる方法です。
とりあえずマップにモデルを配置して、見た目を確認してみたい場合には良いと思います。
スケルトンの選択
ボーンを持つモデルをインポートすると作成される、スケルトンのファイルを使います。
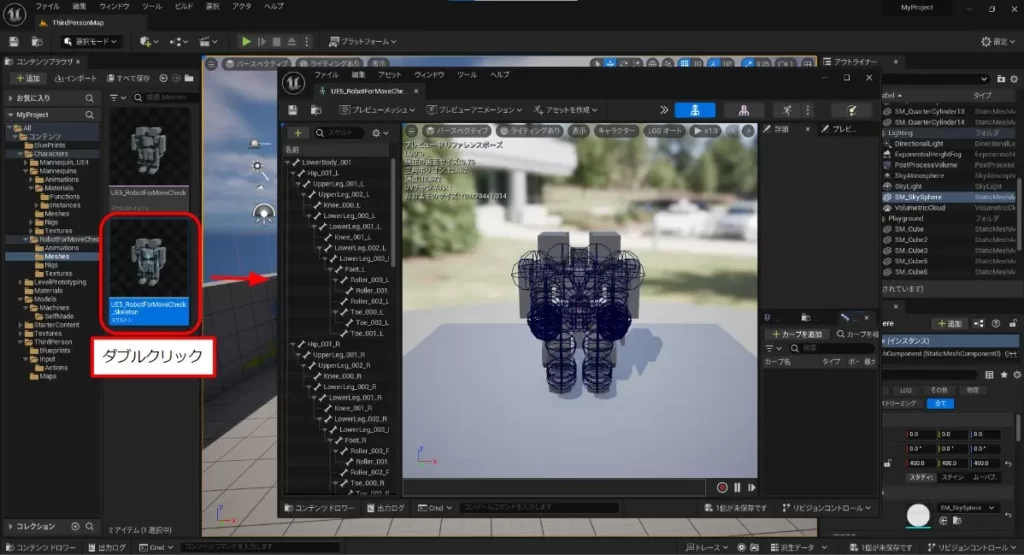
- 「コンテンツブラウザ」で、ポーズを設定するスケルトンのアセットがあるフォルダを選択
- スケルトンのアセットをダブルクリックして、スケルトンエディタを開く
スケルタルメッシュエディタ右上の、骨のアイコンから、スケルトンエディタを開くこともできます。
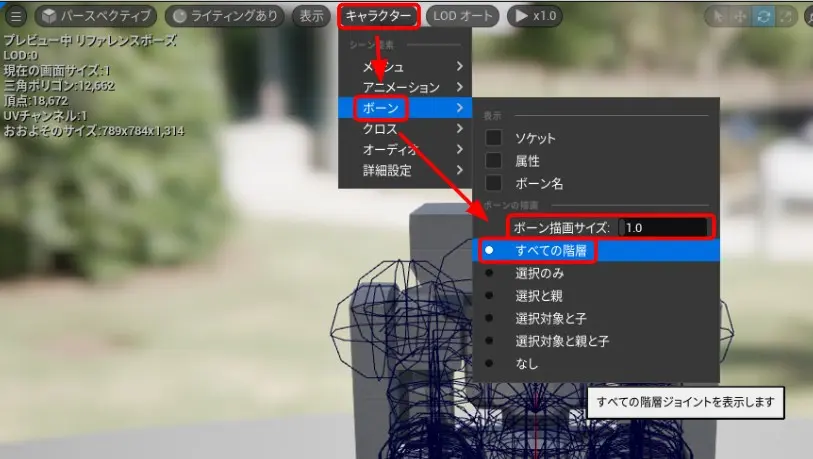
ボーンが表示されていない場合は、「キャラクター」→「ボーン」の「すべての階層」にチェックを入れます。
このモデルでは、ボーンの表示が大きかったので、「ボーン描画サイズ」で表示サイズを調整しました。
ポーズの作成
プレビュー内でボーンを動かして、ポーズをとらせます。
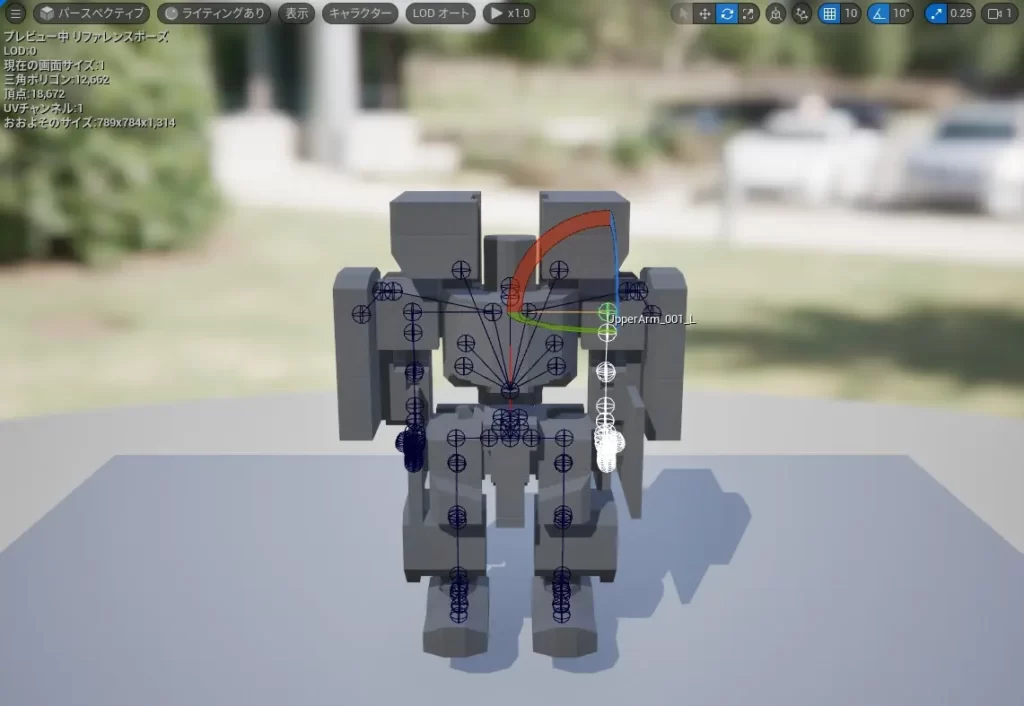
- プレビュー画面でボーンを選択して、ウィジェットと呼ばれる3色のUIを表示
- Eキーでウィジェットを回転モードに変更
- ウィジェットの扇形の部分をドラッグしてボーンを回転
ウィジェットには移動モード(先端が矢印の軸で表示)、回転モード(扇形状で表示)、拡大縮小モード(先端が箱形状の軸)があり、Wキー、Eキー、Rキーで各モードに切り替えられます。
アニメーションシーケンスの作成
ビューポート内でポーズを再生するために必要な、アニメーションシーケンスを作成します。
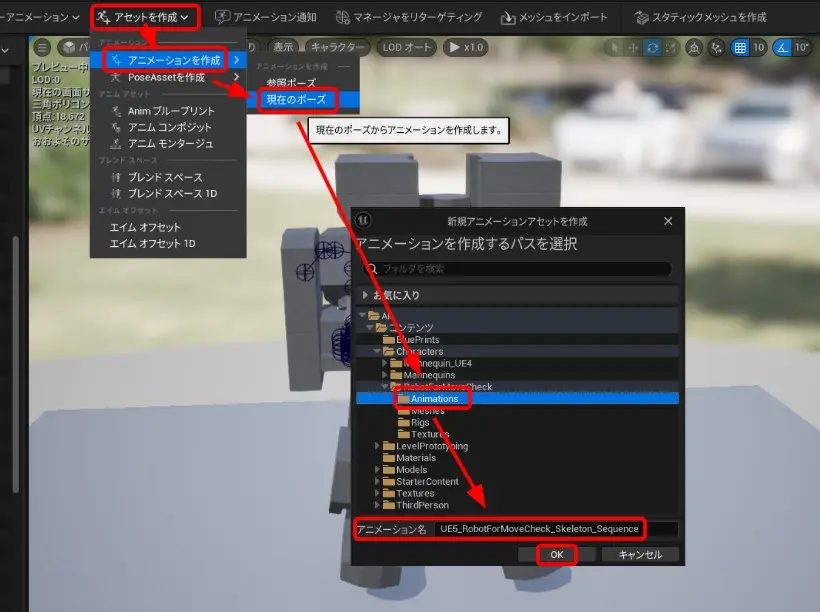
- プレビュー画面上部の「アセットを作成」をクリック
- 「アニメーションを作成」の「現在のポーズ」をクリックして、「新規アニメーションアセットをを作成」ウィンドウを開く
- 保存先のフォルダを選択
- ファイル名を入力して、「OK」でアニメーションシーケンスを作成
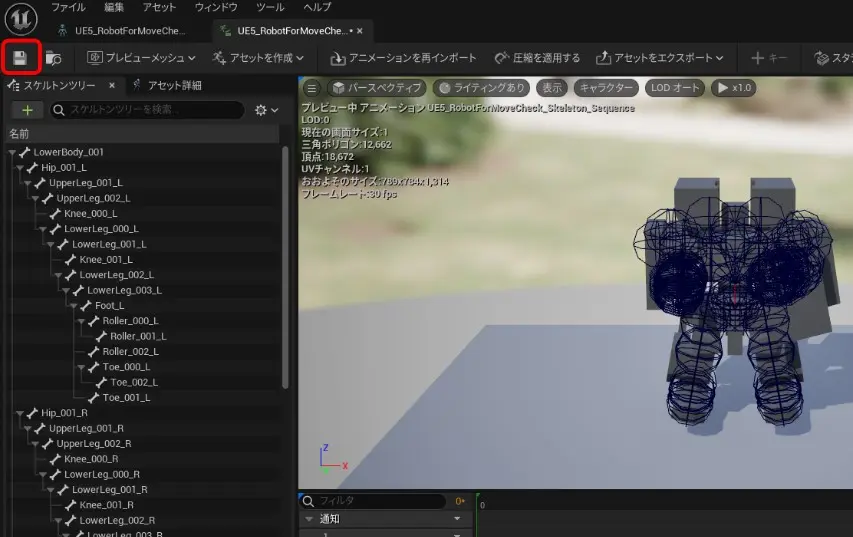
- アニメーションシーケンスを作成するとエディタが開くので、「保存」をクリックしてファイルを保存
ポーズの再生
作成したアニメーションシーケンスをビューポート内でモデルに適用します。
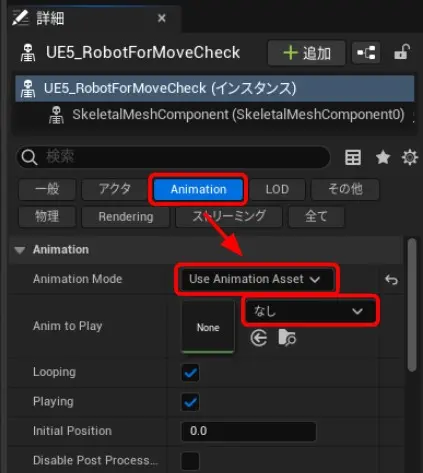
- 「ビューポート」内、またはアウトライナーで、ポーズを変更するスケルタルメッシュを選択
- 「詳細」の「Animation」を選択
- 「Animation Mode」を「Use Animation Assets」に変更
- 「Anim To Play」に、先ほど作成したアニメーションシーケンスを設定
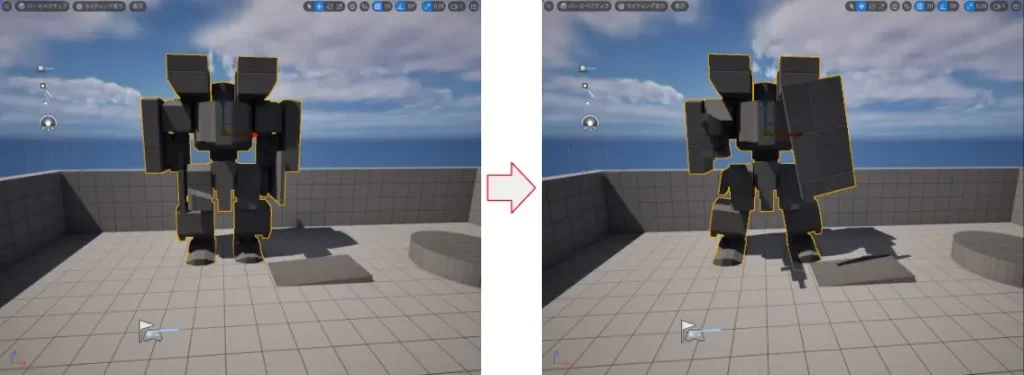
モデルにアニメーションシーケンスが適用され、ポーズが再生されました。
Unreal Engine 5内で本格的にアニメーションを作成する場合、コントロールリグを使うと便利です。
興味があれば、次の記事を確認してください。
以上です。



コメント