OBSで画面をキャプチャする方法です。
1.ソースの追加
キャプチャ元となる画面、またはウィンドウを選びます。
・画面をキャプチャする場合
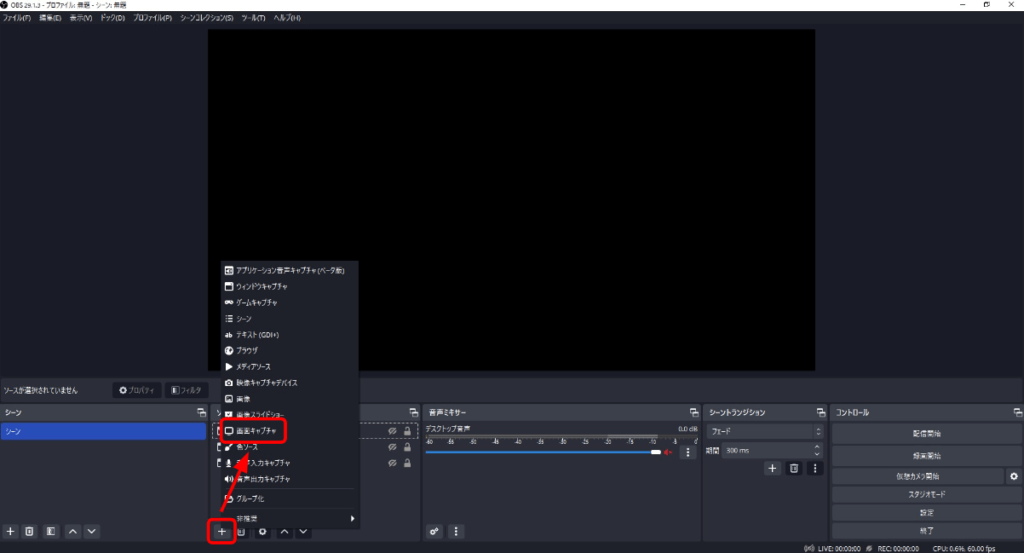
- ソースパネル内の「+」ボタンをクリック
- 「画面キャプチャ」を選択して、「ソースを作成/選択」ウィンドウを開く
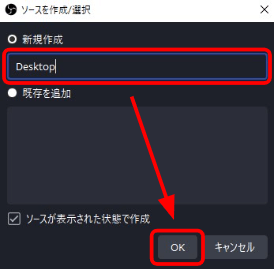
- 追加するソースの名前を入力
- 「OK」をクリックして追加するソースのプロパティ設定ウィンドウを開く
「ソースが表示された状態で作成」は任意です。ソース追加後に切り替えることができます。
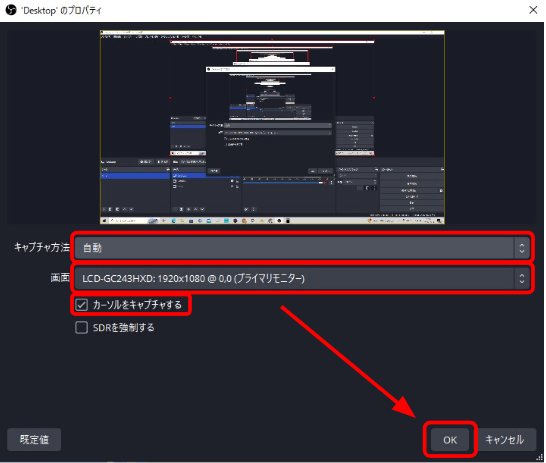
キャプチャ方法:
基本的には「自動」で問題ありません。
「Windows10」を選択すると、キャプチャされている画面の外周に、黄色の枠が表示されます。
画面:
キャプチャするディスプレイを選択します。
カーソルをキャプチャする:
任意です。
SDRを強制する:
基本的にチェックを外します。
SDR(標準ダイナミックレンジ)では、輝度がHDRの1/100になります。
設定ができたら「OK」をクリックしてソースを追加します。
・ウィンドウをキャプチャする場合
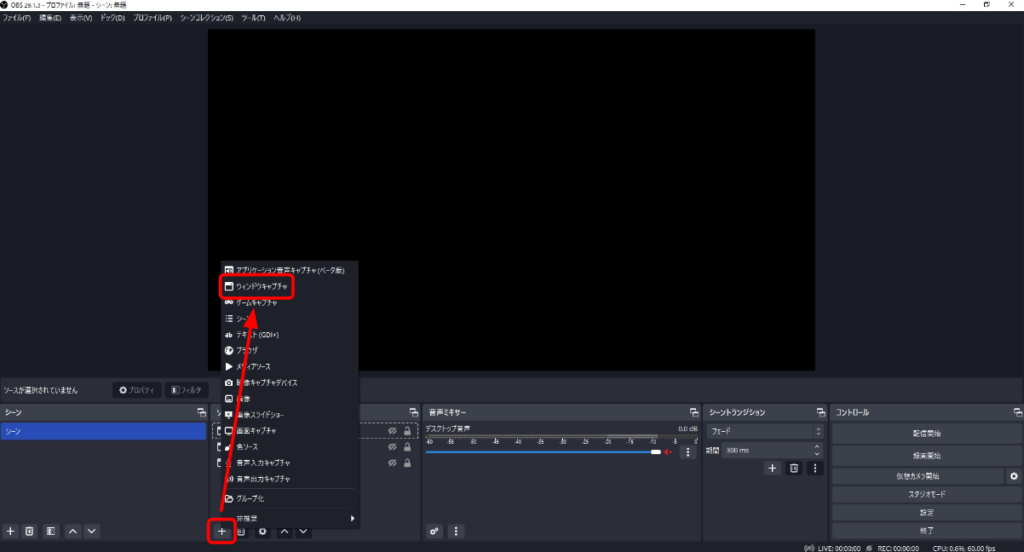
- ソースパネル内の「+」ボタンをクリック
- 「ウィンドウキャプチャ」で、「ソースを作成/選択」ウィンドウを開く
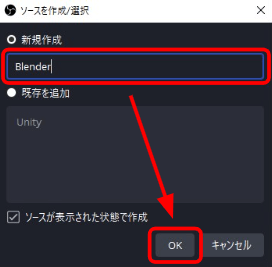
- 追加するソースの名前を入力
- 「OK」をクリックして追加するソースのプロパティ設定ウィンドウを開く
「ソースが表示された状態で作成」は任意です。ソース追加後に切り替えることができます。
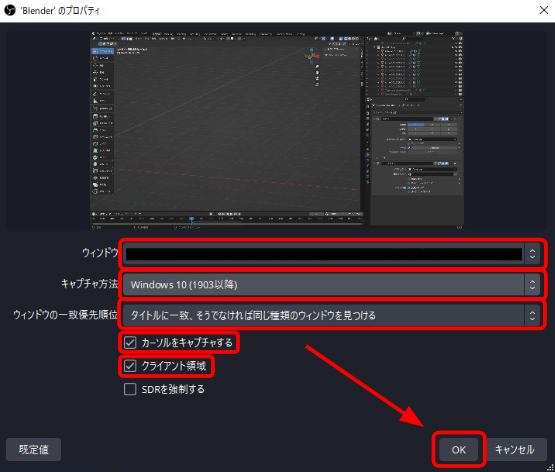
ウィンドウ:
キャプチャするウィンドウを選択します。
選択すると、通常はウィンドウのプレビューが表示されます。
選択対象のウィンドウを最小化していると表示されません。
キャプチャ方法:
基本的には「自動」で問題ありません。
ウィンドウ上部のタイトルバーを、キャプチャしたい場合は、「Windows10」を選択し、「クライアント領域」にチェックを入れます。
ウィンドウの一致優先順位:
「タイトルに一致、そうでなければ同じ種類のウィンドウを見つける」を基本として、必要があれば変更します。
カーソルをキャプチャする:
任意です。
以下の「マルチアダプターの互換性」、「クライアント領域」、「SDRを強制する」の選択はキャプチャ方法によって、選択可否が変わります。
マルチアダプターの互換性:
基本的にはチェックを外します。 2つ以上のビデオカードがインストールされているシステムで、キャプチャができない場合にチェックを入れると、キャプチャできる可能性があります。
クライアント領域:
任意です。
チェックを入れると、ウィンドウ上部のタイトルバーなどが、キャプチャされなくなります。
SDRを強制する:
基本的にはチェックを外します。
SDR(標準ダイナミックレンジ)では、輝度がHDRの1/100になります。
設定できたら「OK」をクリックしてソースを追加します。
2.キャプチャの調整
・サイズの調整
プレビュー画面の大きさを変更します。
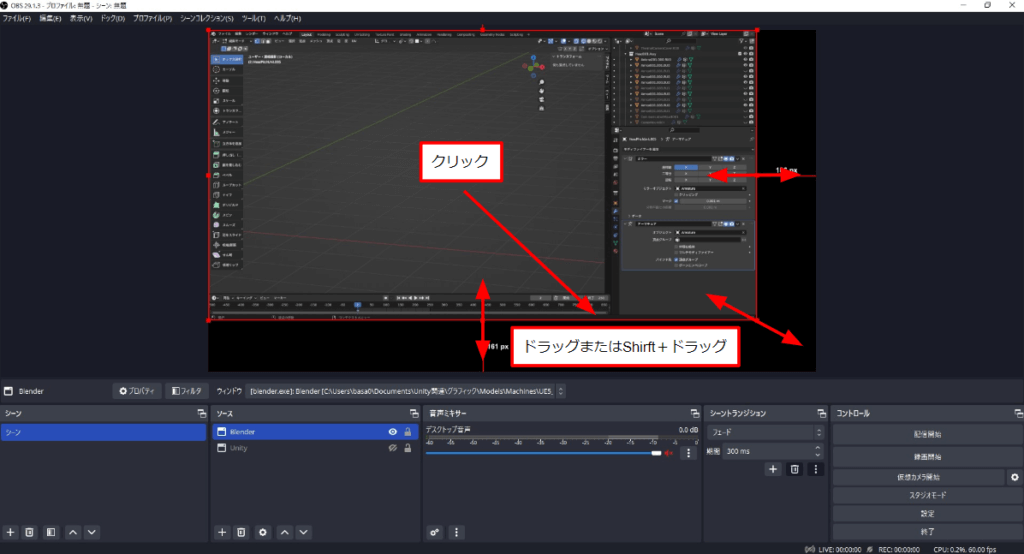
- プレビュー画面をクリックして、赤い枠を表示
- 赤い枠をドラッグして、キャプチャサイズを調整
赤い枠をShift+ドラッグすると、縦横比を無視して調整できます。
・部分的なキャプチャ
キャプチャ画像のスケールを変更せずに、キャプチャする範囲を変更します。
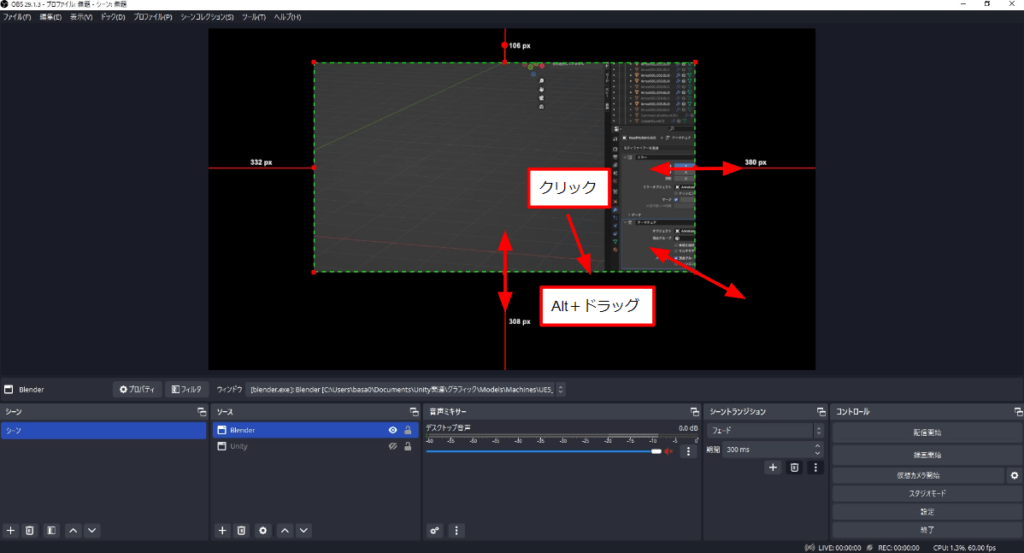
- プレビュー画面をクリックして、赤い枠が表示
- 赤い枠をAlt+ドラッグして、スケールを保ったままキャプチャする範囲を調整
3.出力先の設定
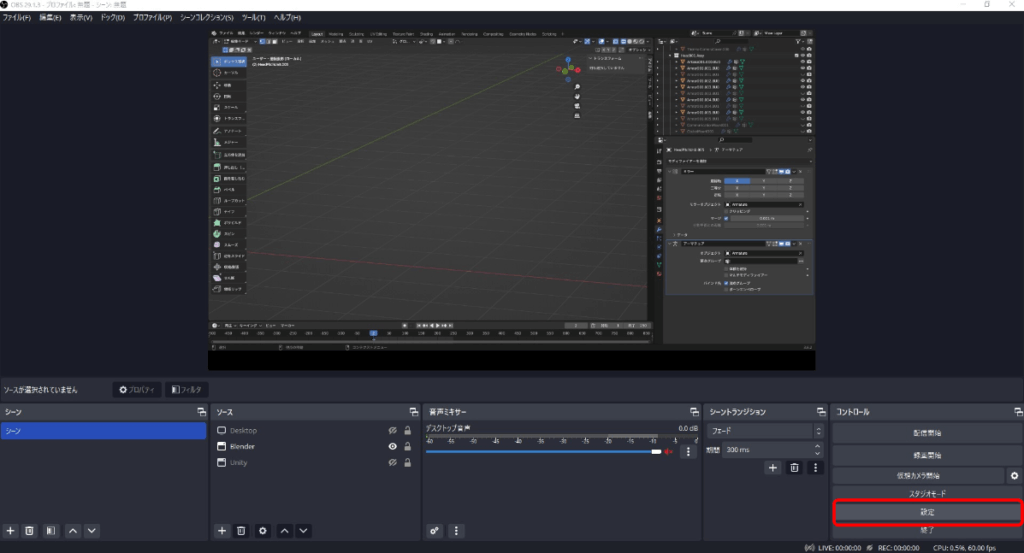
- 「コントロールパネル」内の「設定」をクリックして、設定ウィンドウを開く
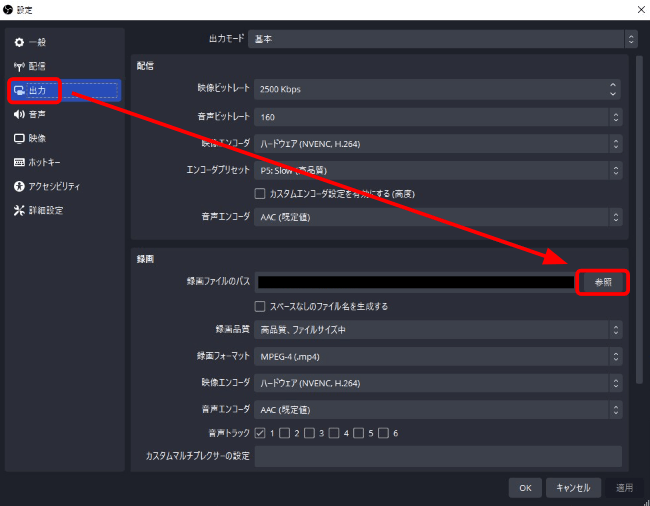
- 「設定」ウィンドウで「出力」を選択
- 「録画」の「録画ファイルのパス」右の「参照」をクリック
- キャプチャした動画の出力先を選択
4.キャプチャ
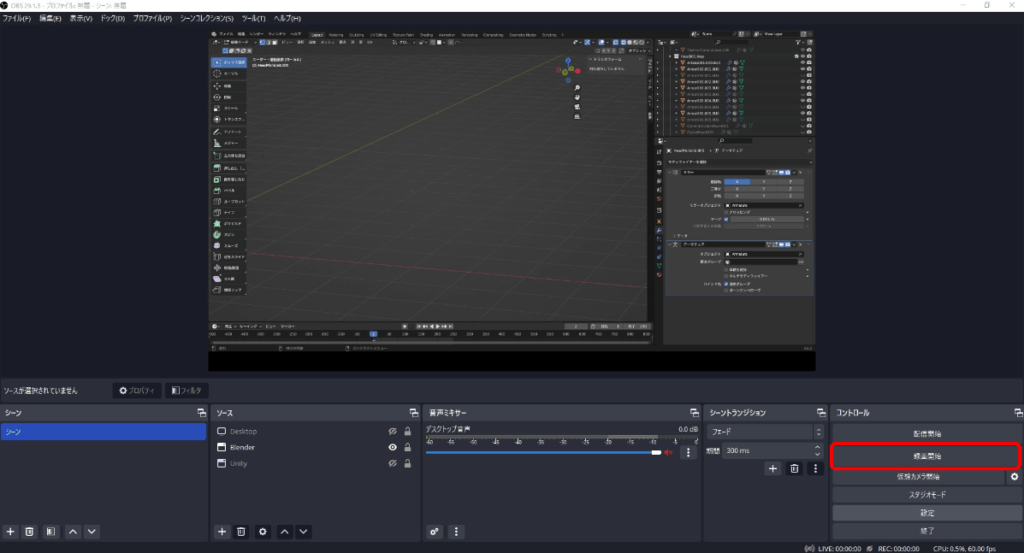
- 「コントロール」パネル内の「録画開始」でキャプチャを開始
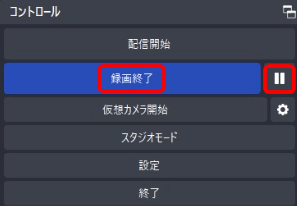
キャプチャ中は、録画開始の代わりに、録画停止と一時停止にできるようになります。
以上です。


コメント