Substance Painterでテクスチャを作成する前段階として、Blenderでマテリアル設定とUV展開を行う流れです。
作成したテクスチャはUnreal Engine 5で使うことを前提としています。
形状のモデリングが終わったところから始めます。
マテリアルの設定
表面の質感を表現するためのマテリアルを割り当てます。
オブジェクト全体だけでなく、メッシュごとに割り当てることもできます。
Unreal Engine 5内で色を調整する場合、マテリアルごとに調整するので、パーツごとに色を調整できるようにするなら、個別にマテリアルを割り当てる必要があります。
オブジェクトへの割り当て
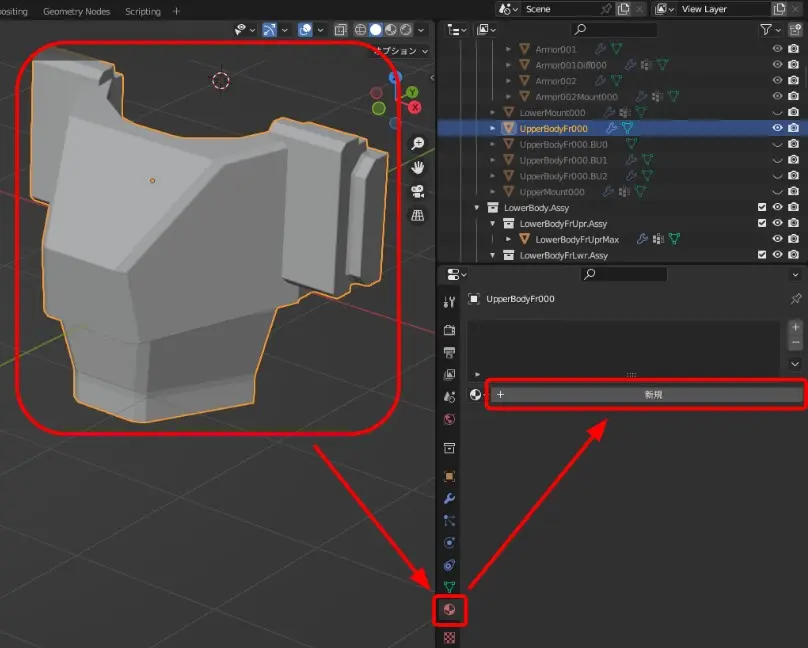
オブジェクトを選択して、「マテリアルプロパティ」→「新規」で、マテリアルを追加します。
マテリアルスロットがない場合は、同時にマテリアルスロットも追加されます。
マテリアル名変更とマテリアル追加
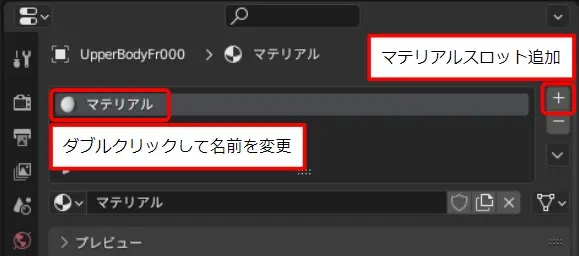
追加したマテリアルはダブルクリックして名前を変更できます。
また、マテリアルを追加する場合は、右側の「+」でスロットを追加し、「新規」で新しいマテリアルを作成して割り当てます。
メッシュへの割り当て
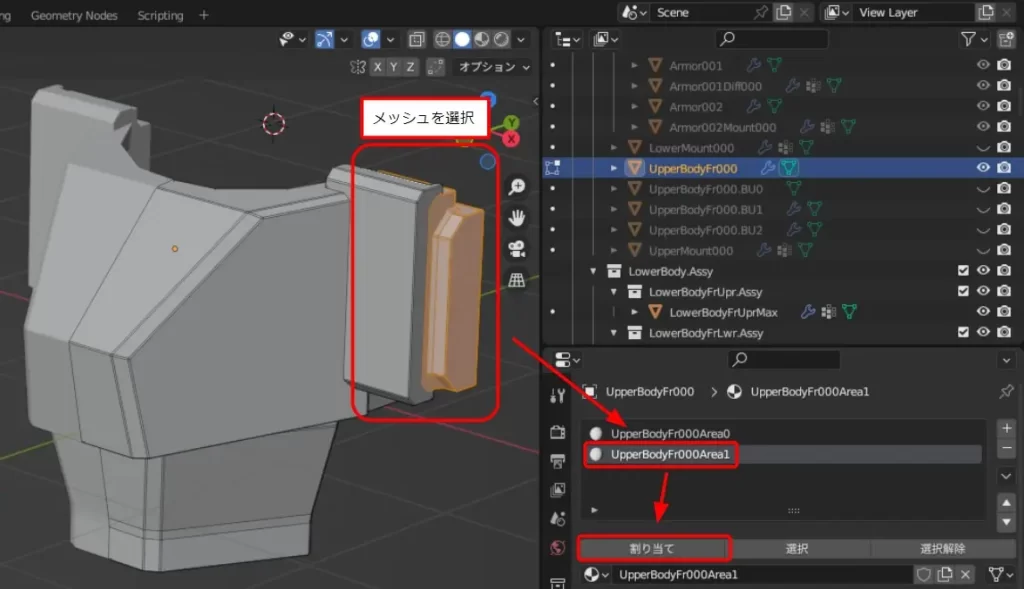
オブジェクトを選択して「編集モード」にし、メッシュを選択→割り当てるマテリアルを選択→「割り当て」で、メッシュごとにオブジェクトを割り当てることができます。
マテリアルを選択して「選択」をクリックすると、マテリアルを割り当てているメッシュをまとめて選択できるので、割り当て状況を確認できます。
頂点ペイント
Substance Painterで、同一マテリアル内に異なるマスクを適用するためには、頂点ペイントで色分けする必要があります。
ペイント
「編集モード」で選択したメッシュを、「頂点ペイント」で一括ペイントします。

「編集モード」で、メッシュを選択した状態で「頂点ペイント」に変更します。

「頂点ペイント」で、色を選択→「ペイントマスク」をオン→Shift+Kキー(バージョン4.0からはCtrl+Xキー)で、選択しているメッシュを一括ペイントします。
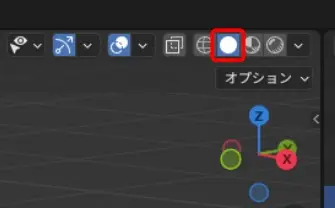
色が変わらない場合、「3Dビューのシェーディング」を「ソリッド」にしてみてください。
覚え書き
頂点カラーの表示方法
マテリアルプレビュー、レンダープレビューで頂点カラーを表示したい場合、シェーダーエディタの設定が必要です。
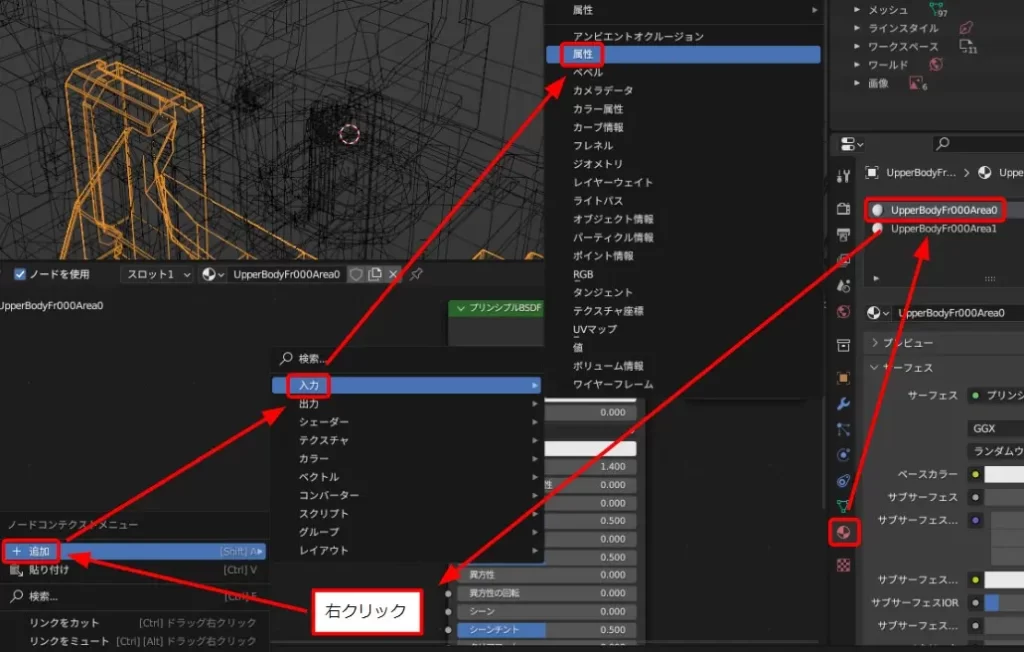
ワークスペースを「Shading」にして、「マテリアルプロパティ」→マテリアルを選択→シェーダーエディタ内で右クリック→「追加」→「入力」→「属性」でノードを追加します。
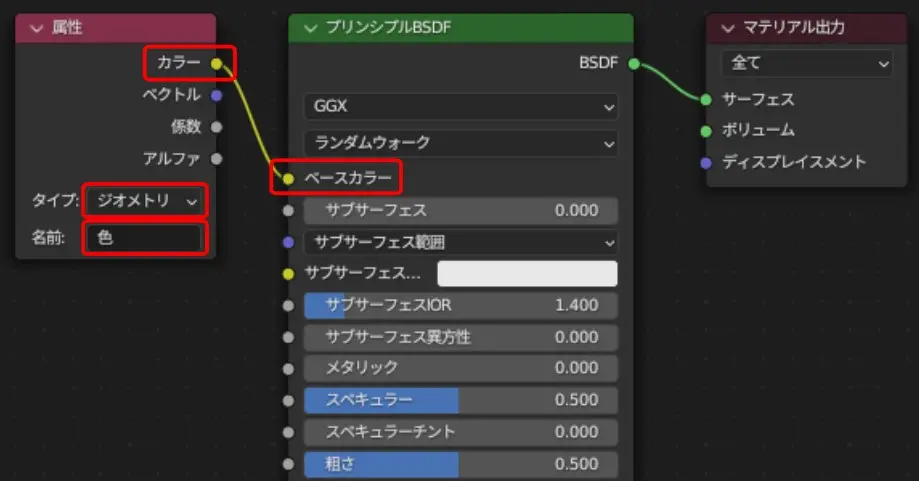
「属性」ノードの「タイプ」を「ジオメトリ」、「名前」を「色」にして「カラー」のピンを「プリンシプルBSDF」ノードの「ベースカラー」に繋ぎます。
シームの設定
シームは、3Dのモデルを2DのUV平面に展開するための切れ目です。
展開すると歪みが大きくなる袋部や、展開した状態で塗り分けしたい箇所にシームを設定します。
展開結果を見ながら調整することになるので、ここでのシームは叩き台です。
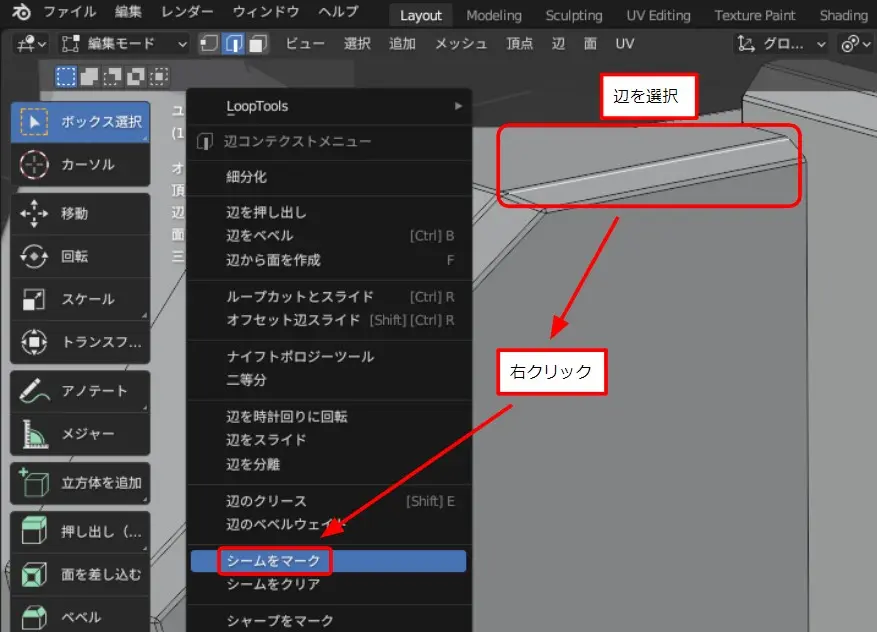
「編集モード」で、辺を選択→右クリック→「シームをマーク」で、シームにする辺を決めます。
シームをマークした辺を選択して「シームをクリア」で、解除できます。
UV展開
歪みが少ない展開形状を決めて、大きさと位置を調整します。
ミラーを適用してからUV展開をしない場合、出力時に左右のUVが重なった状態で出力され、左右対称でしか、テクスチャ作成できなくなります。
面の歪みやスケールによって、モデルに反映したテクスチャが引き延ばされたり、圧縮されたりする点に注意する。
オブジェクトのスケールはCtrl+A→スケールで1に揃えておく。
アイランドの平均化でスケールを揃える。
UV Editingのパネルセットを開く→右のウィンドウを編集モードにする→選択対象を辺にする→辺を選択して右クリック→シームをマークでシームを設定する。
スケールの適用
オブジェクトのスケールが展開形状に影響するので、スケールが1になっていない場合は、現在のスケールを適用して1にします。
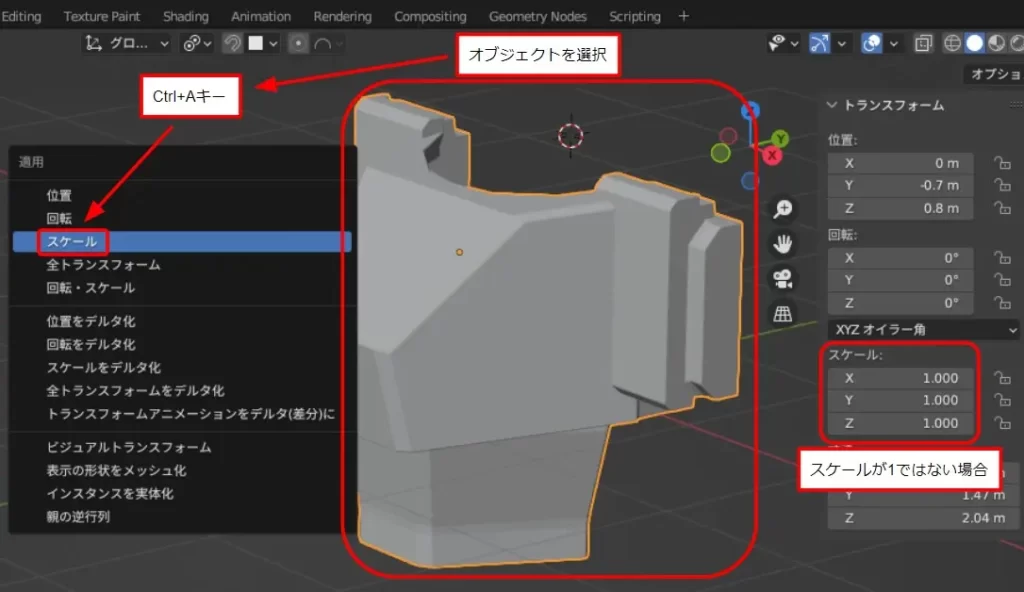
「オブジェクトモード」で、オブジェクトを選択→Ctrl+Aキー→「スケール」で、スケールを適用します。
展開
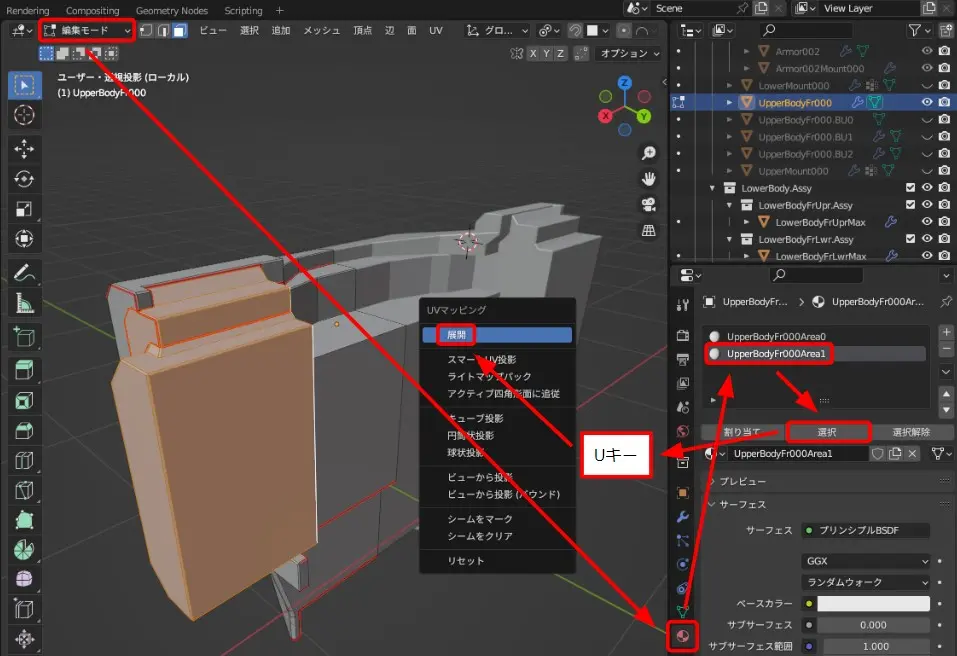
ワークスペースを「UV Editing」にして、右の「3Dビューポート」でオブジェクトを選択→「編集モード」→「マテリアルプロパティ」→マテリアルを選択→「選択」→ビューポート内でUキー→「展開」で、UV展開します。
歪みの確認
左の「UVエディター」に表示されている展開結果で、展開による面の歪みを確認します。
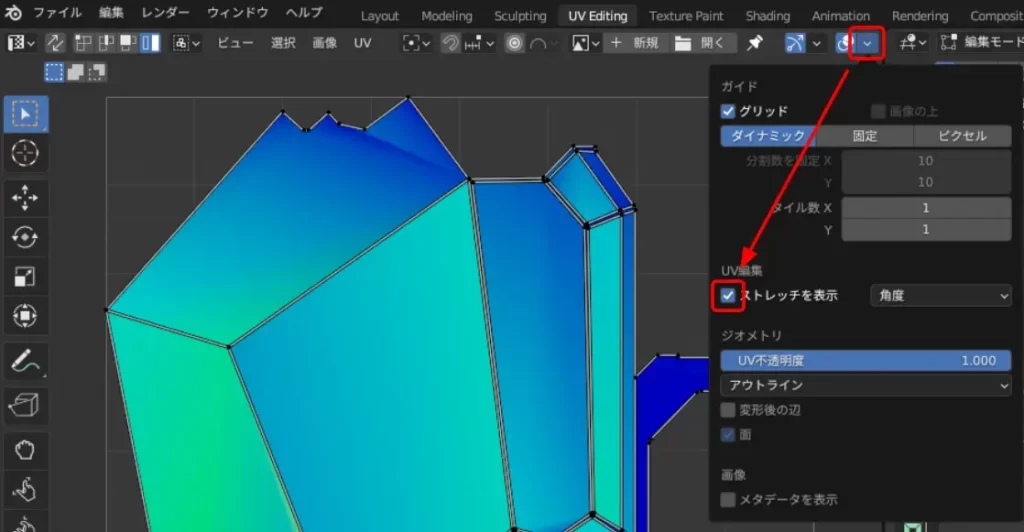
「UVエディター」で、「オーバーレイ」→「ストレッチを表示」にチェックを入れると、展開形状が青っぽい表示になります。
これは歪みが色で表現されていて、青→緑→黄→赤の順で歪みが大きいことを示しています。
ここで、シームの追加や位置変更で、青~水色くらいの歪みになるよう調整します。
ミラーモディファイアーの適用
ミラーモディファイアーを使っている場合は、ミラー中心の辺をシームでマークしてから、モディファイアーを適用しておきます。
出力時に適用すると、左右のUV展開が重なった状態で出力されるので、テクスチャが必ず左右対称に反映されます。

「オブジェクトモード」でオブジェクトを選択し、「モディファイアープロパティ」→モディファイヤファイアー名の右の「∨」→「適用」で、ミラーモディファイアーを適用します。
展開形状の配置調整
ミラーモディファイアーを適用した後、もう一度「展開」を行い、アイランド(=展開したメッシュの塊)の配置を調整します。
テクスチャのペイントがしやすいように、アイランド同士の距離を調整したり、形状との対応が分かりやすいように左右対称形状をセットで並べたりします。
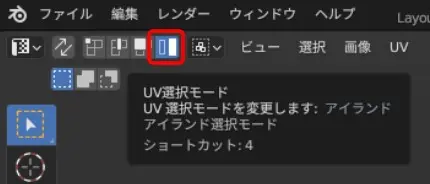
「UV選択モード」を「アイランド選択モード」にして、アイランドを選択し、Gキーで移動、Rキーで回転して配置を調整します。
Sキーでスケールの変更ができますが、一部のアイランドだけスケールを変更すると、その部分だけ3Dモデルになったときのテクスチャ解像度が変わってしまうため、スケール変更はすべてのアイランドに対して行った方が良いです。
配置を調整に使える、以下のような機能があります。
アイランドの自動配置
「アイランドを梱包」で、アイランドを自動的に効率よく配置してくれます。
ただし、左右対称のアイランドがばらばらに配置される点には注意が必要です。
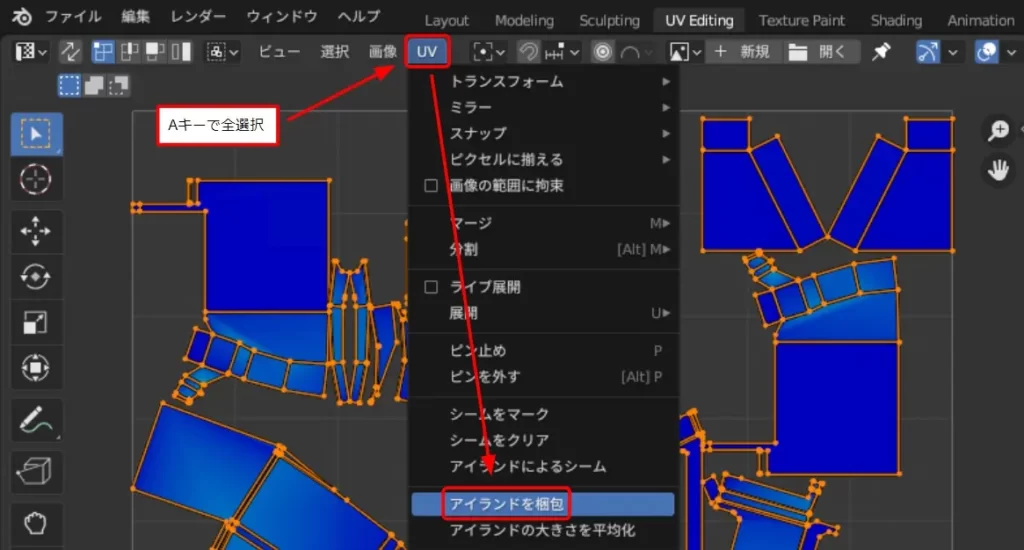
「UVエディター」内で、Aキーで全選択→「UV」→「アイランドを梱包」で、自動配置します。
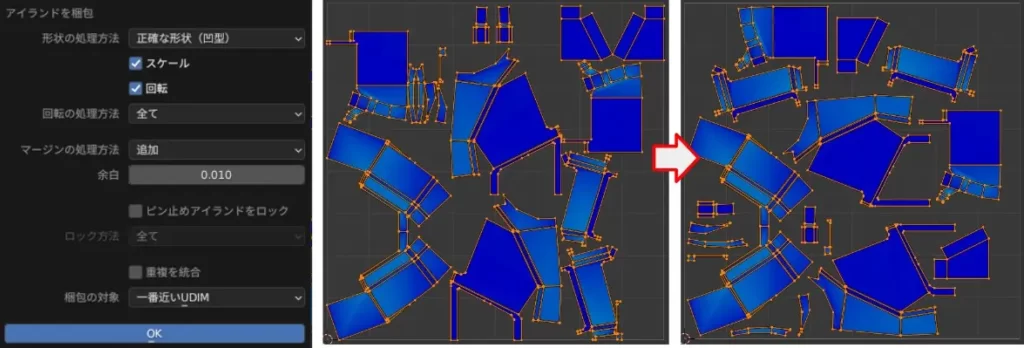
設定と実行結果の例です。
アイランドのスケール統一
一部のアイランドのスケールを変更してしまった場合、「アイランドの大きさの平均化」でスケールを統一できます。
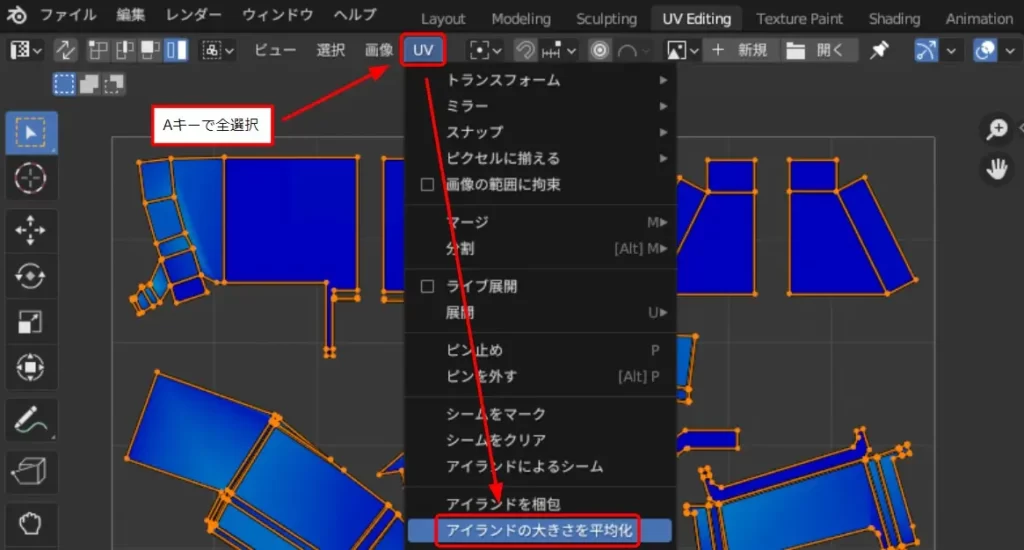
「UVエディター」内で、Aキーで全選択→「UV」→「アイランドの大きさの平均化」で、スケールを揃えます。
データ出力
Substance Painterにインポートするため、UV展開したモデルだけをFBXファイルとしてエクスポートします。
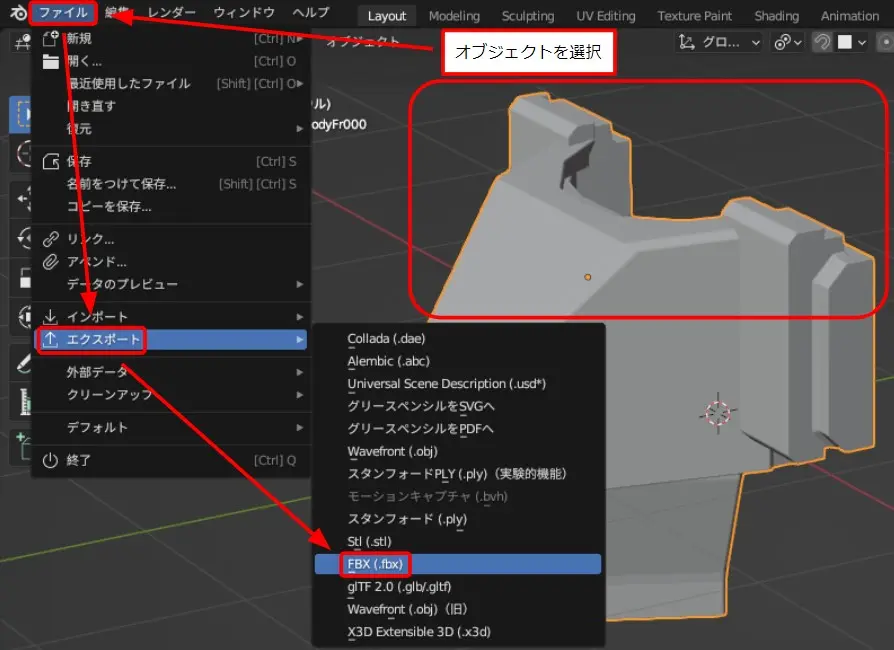
「オブジェクトモード」で、オブジェクトを選択→「ファイル」→「エクスポート」→「FBX」で、「ファイルビュー」を開きます。
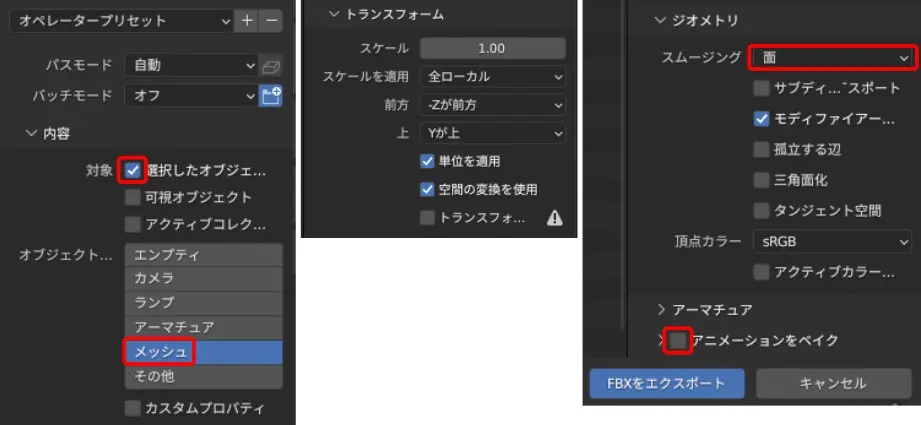
「ファイルビュー」で設定を変更して、ファイルを保存します。
- 「選択したオブジェクト」にチェックを入れる。
- 「オブジェクトタイプ」を「メッシュ」のみ選択する。
- 「スムージング」を「面」にする。(Unreal Engine 5向けの設定です。)
- 「アニメーションをベイク」のチェックを外す。
これで、Substance Painterでテクスチャ作成に使うモデルを準備できました。
以上です。


コメント