Substance Painterで、線状の溶接痕と、部品間の溝形状を描きます。
Heightやフィルターを使って溶接ビードの凹凸や、溝の凹みを表現します。
基本的な操作についてはこちらの記事を確認してみてください。
溶接痕

ペイントレイヤーで、ブラシアセットの「Weld」でHeightをつけて表現します。
ブラシの設定
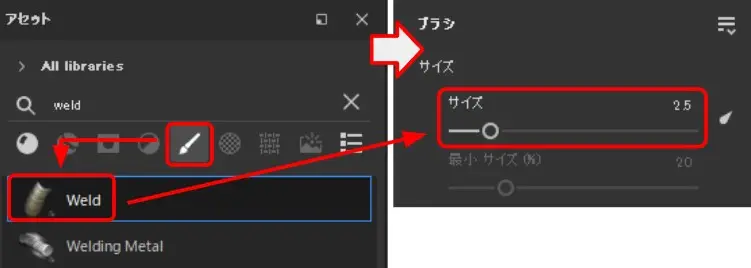
- 「アセット」の「ブラシ」を選択
- 「Weld」をクリックして、ブラシに適用
- 「プロパティ」のブラシサイズを変更(今回は2.5)
マテリアルの設定
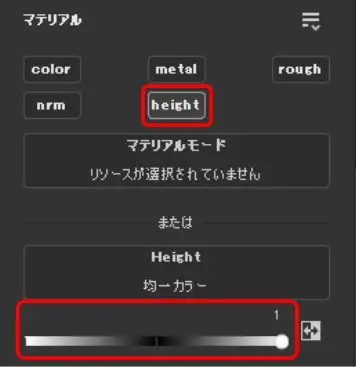
- 「プロパティ」の「height」のみ有効化
- Heightの値を調整(基本的には凸形状最大となる1に設定)
ペイント

- 左クリック+ドラッグしてペイント
フリーハンドだと真っすぐに引くことが難しいですが、基本操作の記事で直線の引き方を紹介しています。
溝形状

「MatFx Shut Line」フィルターを追加したペイントレイヤーで、凹みと色を付けます。
ブラシの設定
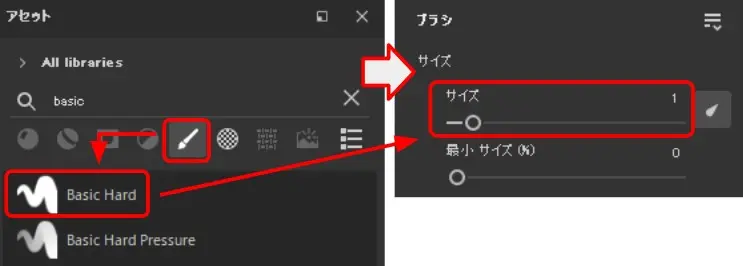
- 「アセット」の「ブラシ」を選択
- 「Basic Hard」をクリックして、ブラシに適用
- 「プロパティ」のブラシサイズを変更(今回は1)
フィルターを掛けると、線の幅が凹みの底面の基本幅になるので、その点に注意してブラシのサイズを調整します。
マテリアルの設定
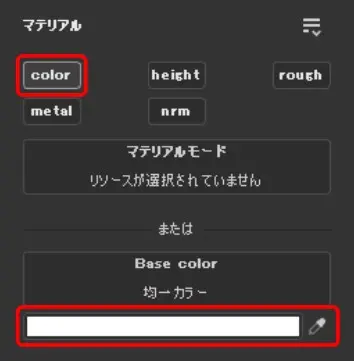
- 「プロパティ」の「color」のみ有効化
- 凹み全体につけたい場合は、その色に設定
凹みの底面に色をつける、または凹みに色をつけない場合はフィルターで設定するので、ここの色は何でも良いです。
「MatFx Shut Line」フィルターの設定
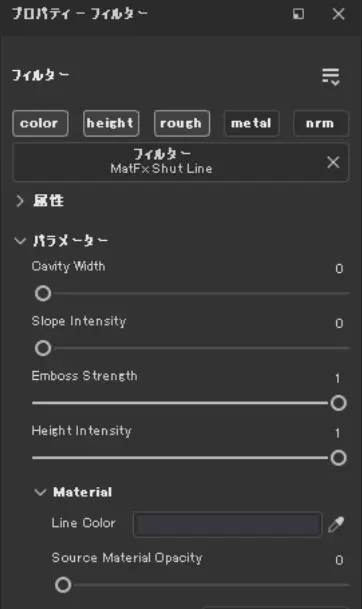
- 「color」、「height」、「rough」を有効化
- 「Cavity Width」を0に設定
- 「Slope Intensity」を0に設定
- 「Emboss Strenght」を1に設定
- 「Height Intensity」を1に設定
- 「Line Color」を、ベースの色を抽出して黒を強めた色にして、凹み底面の色を設定
- 「Source Material Opacity」を0にして「Line Color」を反映
これでペイントすると、黒っぽい凹み形状を追加できます。
ペイント
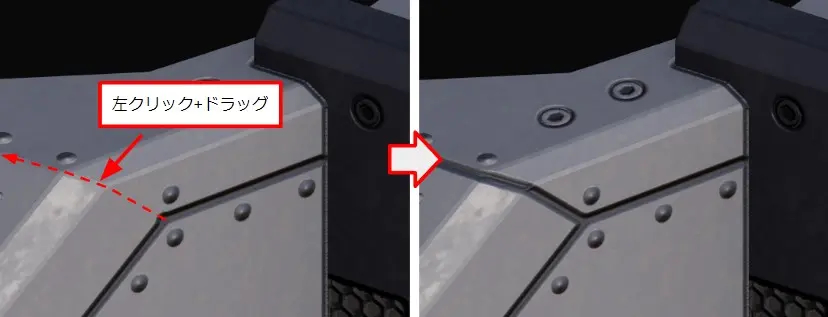
- 左クリック+ドラッグしてペイント
溶接痕同様、基本操作の直線を引く機能が使えます。
以上で、溶接痕と溝形状が描けます。



コメント